How to View and Clear Blocked Trackers in Microsoft Edge Chromium
Microsoft has adopted the Chromium open source project in the development of Microsoft Edge on the desktop to create better web compatibility. This new Microsoft Edge runs on the same Chromium web engine as the Google Chrome browser, offering you best in class web compatibility and performance.
The new Chromium based Microsoft Edge is supported on all versions of Windows 7, Windows 8.1, Windows 10, Windows Server (2016 and above), Windows Server (2008 R2 to 2012 R2), and macOS.
Websites use trackers to collect data about your browsing behavior. Trackers collect data about how you interact with a site, such as the content you click on. They also enable functionality on some websites, such as comments sections, buttons to share articles to social media, and personalized ads.
Some trackers collect data about you across multiple sites. For example, a tracker could track when you go to your favorite shopping site and news site. This is why it can sometimes feel like an ad is following you around the web.
The tracking prevention feature in Microsoft Edge protects users from online tracking by restricting the ability of trackers to access browser-based storage as well as the network. It is built to uphold the Microsoft Edge browser privacy promise while also ensuring that there is no impact by default to website compatibility or the economic viability of the web.
Microsoft Edge is designed to detect and block trackers. Microsoft puts you in control to decide what trackers to block. You can choose from three levels of tracking prevention – Basic, Balanced, and Strict. Balanced is selected as the default. Each option blocks potentially harmful trackers – trackers detected as cryptomining or fingerprinting.
Basic: The least restrictive level of tracking prevention that is designed for users who enjoy personalized advertisements and who do not mind being tracked on the web. Basic only protects users against malicious trackers such as fingerprinters and cryptominers. Blocks potentially harmful trackers but allows most other trackers and those that personalize content and ads.
Balanced (Recommended): The default level of tracking prevention that is designed for users who want to see less creepy advertisements that follow them around the web while they browse. Balanced aims to block trackers from sites that users never engage with while minimizing the risk of compatibility issues on the web. Blocks potentially harmful trackers and trackers from sites you haven’t visited. Content and ads will likely be less personalized.
Strict: The most restrictive level of tracking prevention that is designed for users who are okay trading website compatibility for maximum privacy. Blocks potentially harmful trackers and most trackers across sites. Content and ads will likely have minimal personalization. This option blocks the most trackers but could cause some websites to not behave as expected. For example, a video might not play, or you might not be able to sign in.
If you’ve turned on tracking prevention, you can see trackers that were blocked on all or individual sites.
See also:
- Tracking Prevention in Microsoft Edge (Chromium) | Microsoft Docs
- Learn about tracking prevention in Microsoft Edge | Microsoft Support
This tutorial will show you how to view and clear trackers sites use and see how many were blocked by tracking prevention in the Chromium based Microsoft Edge.
This will only affect the profile currently signed in to in Microsoft Edge.
Contents
- Option One: View Blocked Trackers for Specific Site
- Option Two: View Blocked Trackers for All Sites
- Option Three: Clear Tracking Prevention Data for All Blocked Trackers
1 Open Microsoft Edge.
2 Go to the site you want to see which trackers the site uses and how many were blocked.
3 Click/tap on the View site informationbutton on the left side of the address bar. (see screenshot below)
4 Click/tap on Trackers.
1 Open Microsoft Edge.
2 Click/tap on the Settings and more (Alt+F) 3 dots menu icon, and click/tap on Settings. (see screenshot below)
3 Click/tap on Privacy and services on the left side, and click/tap on Blocked trackers on the right side. (see screenshot below)
If you do not see a left pane, then either click/tap on the 3 bars menu button towards the top left OR widen the horizontal borders of the Microsoft Edge window until you do.
4 You will now see a list of trackers blocked by tracking prevention along with how many times each tracker was blocked. (see screenshot below)
5When finished viewing blocked trackers, you can close the Settings tab if you like.
1 Open Microsoft Edge.
2 Click/tap on the Settings and more (Alt+F) 3 dots menu icon, and click/tap on Settings. (see screenshot below)
3 Click/tap on Privacy and services on the left side, and click/tap on Blocked trackers on the right side. (see screenshot below)
If you do not see a left pane, then either click/tap on the 3 bars menu button towards the top left OR widen the horizontal borders of the Microsoft Edge window until you do.
4 Click/tap on the Clear data button. (see screenshot below)
5 Click/tap on Clear to confirm. (see screenshot below)
6 All tracking prevention data will now be cleared. (see screenshot below)
7 When finished, you can close the Settings tab if you like.
That's it,
Shawn
Related Tutorials
- How to Turn On or Off Tracking Prevention in Microsoft Edge Chromium
- How to Add and Remove Tracking Prevention Exceptions for Sites in Microsoft Edge Chromium
How to View and Clear Blocked Trackers in Microsoft Edge Chromium
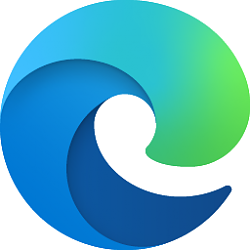
How to View and Clear Blocked Trackers in Microsoft Edge Chromium
Published by Shawn BrinkCategory: Browsers & Email12 Jun 2020
Tutorial Categories


Related Discussions


