How to Enable or Disable Changing Date and Time Formats in Windows
The user locale is the locale (language) that the user wants to use to display date and time formats for their account in Windows.
Users can then customize their locale by changing their user overrides (date and time formats).
If you like, you can prevent users from being able to change their date and time formats for their locale. Users will still be able to change their user locale.
This tutorial will show you how to enable or disable changing date and time formats for specific or all users in Windows 7, Windows 8, and Windows 10.
You must be signed in as an administrator to enable or disable changing date and time formats.
Contents
- Option One: Enable or Disable Changing Date and Time Formats for All Users in Local Group Policy Editor
- Option Two: Enable or Disable Changing Date and Time Formats for Specific Users in Local Group Policy Editor
- Option Three: Enable or Disable Changing Date and Time Formats for All Users using a REG file
EXAMPLE: Changing of date and time formats enabled and disabled


This option will override Option Two.
In Windows 7, the Local Group Policy Editor is only available in the Professional, Ultimate, and Enterprise editions.
In Windows 8, the Local Group Policy Editor is only available in the Pro and Enterprise editions.
In Windows 10, the Local Group Policy Editor is only available in the Pro, Enterprise, and Education editions.
All editions can use Option Three below.
1 Open the Local Group Policy Editor.
2 In the left pane of the Local Group Policy Editor, click/tap on to expand Computer Configuration, Administrative Templates, System, and Locale Services. (see screenshot below)
3 In the right pane of Locale Services, double click/tap on the Disallow user override of locale settings policy to edit it. (see screenshot above)
4 Do step 5 (enable) or step 6 (disable) below for what you would like to do.
A) Select (dot) Not Configured or Disabled, click/tap on OK, and go to step 7 below. (see screenshot below)
Not Configured is the default setting.
7 When finished, you can close the Local Group Policy Editor if you like.
In Windows 7, the Local Group Policy Editor is only available in the Professional, Ultimate, and Enterprise editions.
In Windows 8, the Local Group Policy Editor is only available in the Pro and Enterprise editions.
In Windows 10, the Local Group Policy Editor is only available in the Pro, Enterprise, and Education editions.
All editions can use Option Three below.
1 Open the all users, specific users or groups, or all users except administrators Local Group Policy Editor for how you want this policy applied.
2 In the left pane of the Local Group Policy Editor, click/tap on to expand User Configuration, Administrative Templates, System, and Locale Services. (see screenshot below)
3 In the right pane of Locale Services, double click/tap on the Disallow user override of locale settings policy to edit it. (see screenshot above)
4 Do step 5 (enable) or step 6 (disable) below for what you would like to do.
A) Select (dot) either Not Configured or Disabled, click/tap on OK, and go to step 7 below. (see screenshot below)
Not Configured is the default setting.
7 When finished, you can close the Local Group Policy Editor if you like.
This option will override Option Two.
The downloadable .reg files below will add and modify the DWORD value in the registry keys below.
HKEY_CURRENT_USER\Software\Policies\Microsoft\Control Panel\International
HKEY_LOCAL_MACHINE\SOFTWARE\Policies\Microsoft\Control Panel\International
PreventUserOverrides DWORD
(delete) = Enable
1 = Disable
1 Do step 2 (enable) or step 3 (disable) below for what you would like to do.
This is the default setting.
A) Click/tap on the Download button below to download the file below, and go to step 4 below.
Enable_changing_date_and_time_formats.reg
Download
A) Click/tap on the Download button below to download the file below, and go to step 4 below.
Disable_changing_date_and_time_formats.reg
Download
4 Save the .reg file to your desktop.
5 Double click/tap on the downloaded .reg file to merge it.
6 When prompted, click/tap on Run, Yes (UAC), Yes, and OK to approve the merge.
7 You can now delete the downloaded .reg file if you like.
That's it,
Shawn
Related Tutorials
- How to Change Date and Time Formats in Windows 10
- How to Restrict User Locales for Date and Time Formats in Windows
- How to Enable or Disable Changing Geographic Location in Windows
- How to Allow or Prevent Users and Groups to Change Time in Windows 10
- How to Enable or Disable Region page in Settings in Windows 10
Enable or Disable Changing Date and Time Formats in Windows
-
New #1
I have Win10 Home, so I can't use the first two options. However, the third doesn't really do anything at all... Nothing changes and I can still change the time if I want to. Is there a way around this? (When I select "automatically adjust time" to set to "on", it makes the "change" button for time/date greyed out, which is good.. however, I can still switch that "automatically..." to "off". If I could get around that, that may fix it all as well..) Any suggestions?
-
New #2
Hello HolyMoley,
This will only disable changing the date and time format, but will not prevent changing the actual date and time.
You can use the method in the tutorial below to prevent users and groups from being able to change the time instead.
Allow or Prevent Users and Groups to Change Time in Windows 10

Enable or Disable Changing Date and Time Formats in Windows
How to Enable or Disable Changing Date and Time Formats in WindowsPublished by Shawn BrinkCategory: General Tips
30 Apr 2021
Tutorial Categories


Related Discussions




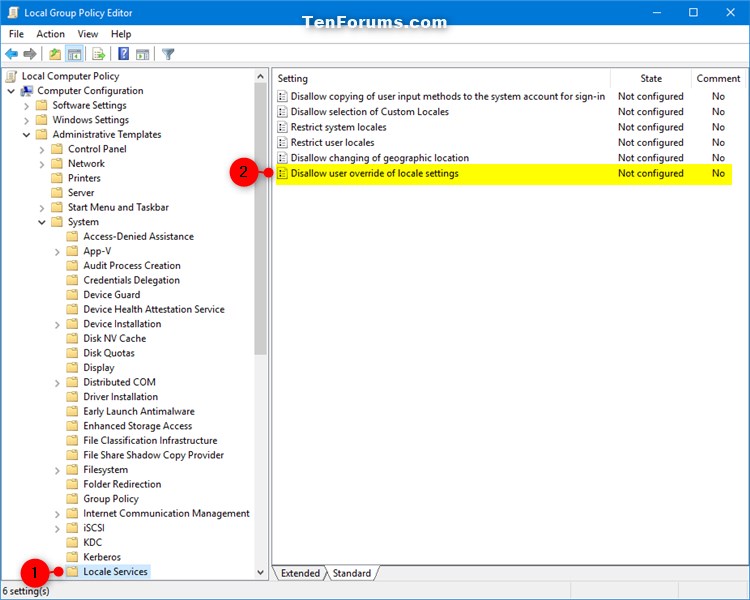

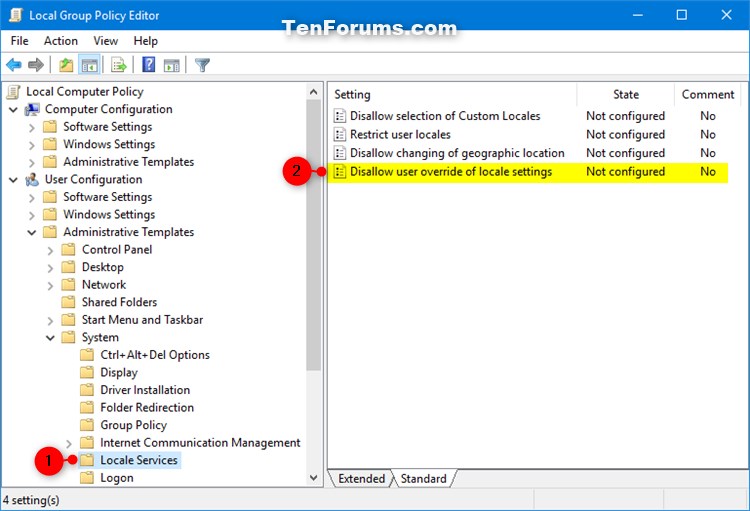

 Quote
Quote