How to Create a Color and Appearance Shortcut in Windows 10
Information
Windows 10 includes a new black system theme across the Start menu, Taskbar, and Action Center. There is now support for AutoColor which pulls the primary color from your desktop background.
By default, you can choose a color for your Start menu accents, Start button, taskbar, buttons, text, Settings accents, sign-in screen accents, and Action Center accents in the Settings app now.
The old Color and Appearance Control Panel will also let you change the color intensity and includes a color mixer to let you have a wider choice of colors to select from than you can in Settings.
This tutorial will show you how to download or create a Color and Appearance shortcut that opens to the old Control Panel method to change colors for your account in Windows 10.
Note
Changing the color in Color and Appearance will no longer affect the color of window borders.
If you turn off show color on Start, taskbar, and action center, your Start menu, taskbar, and action center background will have a black color.
If you turn on show color on Start, taskbar, and action center, your Start menu, taskbar, and action center background will have the color you selected.
CONTENTS:
- Option One: To Download a Color and Appearance Shortcut
- Option Two: To Manually Create a Color and Appearance Shortcut
EXAMPLE: Color and Appearance in Control Panel and Colors in Settings
1. Click/tap on the Download button below to download the .zip file below you want.
2. Save the .zip file to your desktop.
3. Unblock the .zip file.
4. Open the .zip file, and extract (drag and drop) the shortcut to your desktop.
5. If you like, you can Pin to Taskbar, Pin to Start, add to All apps, add to Quick Launch, assign a keyboard shortcut to, or move this shortcut to where you like for easy use.
6. When finished, you can delete the downloaded .zip file if you like.
1. Right click or press and hold on an empty area on your desktop, and click/tap on New and Shortcut.
2. Copy and paste the location below you want to use into the location area, and click/tap on Next. (see screenshot below)
(Control Panel)
explorer shell:::{ED834ED6-4B5A-4bfe-8F11-A626DCB6A921} -Microsoft.Personalization\pageColorization
OR
(Settings)
explorer ms-settings:colors
3. Type Color and Appearance for the name, and click/tap on the Finish button. (see screenshot below)
NOTE: You could name this shortcut anything you would like though.
4. Right click or press and hold on the new Color and Appearance shortcut, and click/tap on Properties.
5. Click/tap on the Shortcut tab, and click/tap on the Change Icon button. (see screenshot below)
6. In the line under "Look for icons in this file", copy and paste the location below, and press Enter. (see screenshot below)
%SystemRoot%\System32\imageres.dll
7. Select the icon highlighted in blue above, and click/tap on OK. (see screenshot above)
NOTE: You could use any icon that you would like instead though.
8. Click/tap on OK. (see screenshot below step 5)
9. If you like, you can Pin to Taskbar, Pin to Start, add to All apps, add to Quick Launch, assign a keyboard shortcut to, or move this shortcut to where you like for easy use.
That's it,
Shawn
Related Tutorials
- Change Color of Start Menu, Taskbar, and Action Center in Windows 10
- How to Allow or Prevent Changing Color and Appearance in Windows 10
- How to Turn On or Off Show Color on Title Bar in Windows 10
- How to Turn On or Off Show Color Only On Taskbar in Windows 10
- How to Use Aerolite Theme for Window Borders and Title Bars Color in Windows 10
- Turn On or Off Show Color on Title bars, Start, Taskbar, and Action Center in Windows 10
- How to Turn On or Off Start, Taskbar, and Action Center Transparency in Windows 10
- How to Create a 'Theme Settings' Shortcut in Windows 10
- How to Add Color and Appearance to Control Panel in Windows
Create Color and Appearance shortcut in Windows 10
-
New #1
Nice one Shawn. I'm not too keen on not being able to change the windows border colours any more, but if that's what we're stuck with...Last edited by Boozad; 04 May 2015 at 02:54. Reason: Corrected typo.
-
-
New #3
Hi there
Thanks -- this does make the whole thing much more "user friendly". - I'm also testing various systems so it's nice - especially when you've got a load of monitors - to have unique colours for each system. !!!
Incidentally THEMES still work too - although it's hidden in the Personalize options -just right mouse click anywhere on the desktop and choose personalize -- the themes choice will appear and you can then use your old themes (or new ones). Most of the old options still work. Some people thought that THEMES were no longer supported --not true for now.
Also if you simply want to alter the ICON sizes on the desktop without changing anything else simply press CTRL and turn the scroll button on the mouse --that's been working since I think VISTA days.
If you want to create your OWN Icons here's a link to the last FREE version of ICOFX - works a treat.
http://en.kioskea.net/download/download-1927-icofx
Cheers
jimbo
-
New #4
-
New #5
Hello Niv, :)
If you like, you could use the built-in one for Windows 10 below. It's pretty similar to what you posted. However, you would need to use Color and Appearance if you wanted to customize the color more.
https://www.tenforums.com/tutorials/3...dows-10-a.html
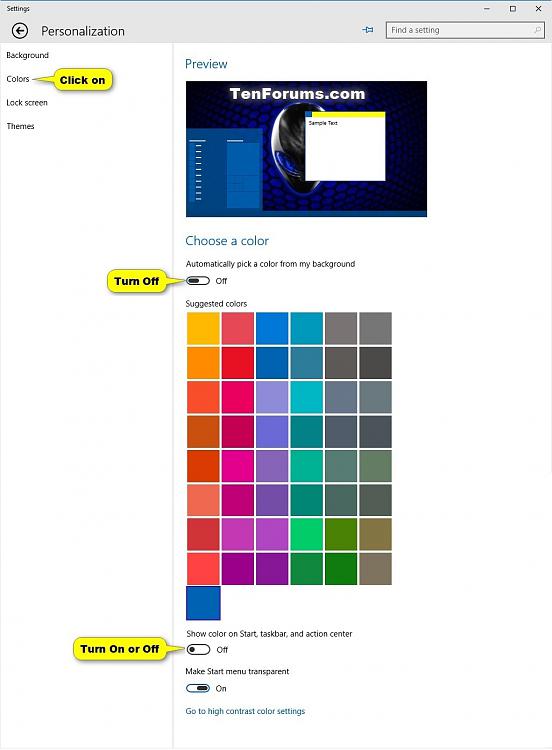
-
New #6
Hi :)
I am not after the accent colors.
It is the Background Solid Colors I want to change to something of my own.
The Windows 10 only allow a few selected colors.
The link to Color And appearance only change accent color and not background color.
So I am looking for a link that takes you to the old "Desktop Background", kinda like the color & appearance one.
I need to pick my own color using the pallet for background since I use smaller photos in slideshow. The solid color I pick is the one I get as background for the rest of the desk.
Edit: Finally found what I was looking for, w10 already gave me grey hairs from all the tweaks to make it ok for me :)
It brings back the entire personlization menu from older win, so I can change my solid color to anything I want.
Now I only need to find a way to change the grey menu when rightclicking apps in taskbar, want the old one back. Then I am happy after 2 days of doing nothing but finding how to change things :)Last edited by Brink; 04 Aug 2015 at 09:35. Reason: removed link
-
New #7
@Niv,
I see. You might like the context menu below then. It includes the old desktop background settings. :)
https://www.tenforums.com/tutorials/6...dows-10-a.htmlLast edited by Brink; 04 Aug 2015 at 10:13.
-
-
-

Create Color and Appearance shortcut in Windows 10
How to Create a Color and Appearance Shortcut in Windows 10Published by Shawn BrinkCategory: Customization
14 Apr 2020
Tutorial Categories


Related Discussions









 Quote
Quote

