How to Recommend File History Drive to Homegroup in Windows 10
** No longer valid since the HomeGroup feature has been removed from Windows 10**
Information
File History was first introduced in Windows 8, and has been improved in Windows 10.
Before you can turn on and start using File History to back up your files, you need to first select where your backups are saved. You can select to save backups to an internal hard drive, externally connected drive (ex: USB drive), or you can save to a drive on a network.
If the drive selected as the backup location becomes unavailable, such as when a USB cable is disconnected or the network goes down for maintenance, File History will continue to do its job by saving the copies to a cache on the local drive. Once the backup location becomes available again, the cached contents are transferred to that location and removed from the local drive.
You can also recommend your selected File History drive for other members of your homegroup to be able to select and save their File History on as well.
This tutorial will show you how to recommend your File History drive to other homegroup members in Windows 10.
Warning
Making new backups with File History is no longer supported starting with Windows 10 build 16215.
You can still restore files from an existing File History backup though.
File History will eventually be replaced by a new feature called Timeline.
Update: File History is back in Windows 10 build 16226.
EXAMPLE: Your recommended File History drive on other homegroup member's Windows 8 or Windows 10 PC
Here's How:
1. Open the Control Panel (icons view), and click/tap on the File History icon.
2. Click/tap on the Advanced settings link on the left side. (see screenshot below)
3. Under the HomeGroup section, check or uncheck (default) the Recommend this drive box for what you want to do, and click/tap on Save changes to apply. (see screenshot below)
4. You can now close the File History control panel if you like.
That's it,
Shawn
Related Tutorials
- How to Reset File History to Default in Windows 10
- How to Turn On or Off File History in Windows 10
- How to Select a File History Drive in Windows 10
- How to Exclude Folders from File History in Windows 10
- How to Manually Create a File History Backup in Windows 10
- How to Add or Remove Folders to be Backed Up by File History in Windows 10
- How to Change how Often to Save File History in Windows 10
- How to Change how Long to Keep File History in Windows 10
- How to Restore Files or Folders using File History in Windows 10
- How to Delete Older Versions of File History in Windows 10
- How to Add History to Context Menu in Windows 10
- How to Create File History shortcut in Windows 10
Recommend File History Drive to Homegroup in Windows 10
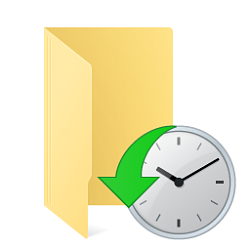
Recommend File History Drive to Homegroup in Windows 10
How to Recommend File History Drive to Homegroup in Windows 10Published by Shawn BrinkCategory: Backup & Restore
18 Sep 2019
Tutorial Categories


Related Discussions







