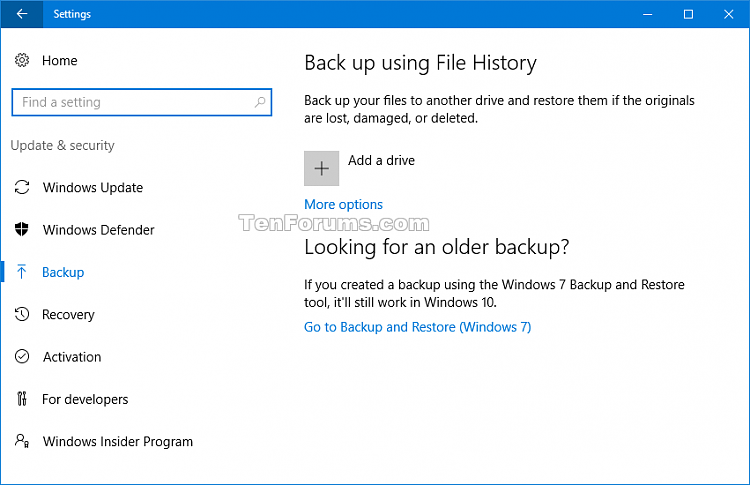How to Reset File History to Default in Windows 10
File History was first introduced in Windows 8, and has been improved in Windows 10.
You can use File History to automatically back up versions of your files on a schedule to a location you select to save to. You can select to save backups to an internal hard drive, externally connected drive (ex: USB drive), or you can save to a drive on a network. You can add, remove, and exclude folders to be backed up by File History.
Over time, you'll have a complete history of your files. If the originals are lost, damaged, or deleted, you can restore them. You can also browse and restore different versions of your files.
File History takes advantage of a feature built into the NTFS file system called the change journal to keep track of changes to files. Essentially, when any change is made to a file or folder on your hard disk, the change journal is updated with a description of the change and the name of the file or folder. So to determine which files need to be backed up, File History simply consults the NTFS change journal. Using the change journal is fast and efficient and won't use up a lot of system resources like running a conventional backup routine does.
If the drive selected as the backup location becomes unavailable, such as when a USB cable is disconnected or the network goes down for maintenance, File History will continue to do its job by saving the copies to a cache on the local drive. Once the backup location becomes available again, the cached contents are transferred to that location and removed from the local drive.
See also:
- File History in Windows | Microsoft Support
- Backup and Restore in Windows 10 | Microsoft Support
- Windows 8: File History explained | Microsoft Docs
This tutorial will show you how to completely reset File History back to default for your account in Windows 10.
Resetting File History to default will not delete any versions of files from your backup drive. You will need to manually delete them if you also wanted them removed. The backups will be saved in the FileHistory folder on the drive you added to save backups to like below.
Making new backups with File History is no longer supported starting with Windows 10 build 16215.
You can still restore files from an existing File History backup though.
File History will eventually be replaced by a new feature called Timeline.
Update: File History is back in Windows 10 build 16226.
Contents
- Option One: To Reset File History to Default using a BAT file
- Option Two: To Reset File History to Default using a VBS file
EXAMPLE: File History in Settings and Control Panel
The downloadable .bat file in this option will check for and delete the folder below to reset File History to default for only the current account.
%UserProfile%\AppData\Local\Microsoft\Windows\FileHistory
1 Click/tap on the Download button below to download the .bat file below.
2 Save the .bat file to your desktop.
3 Unblock the .bat file.
4 Run the .bat file.
5 You will notice a command prompt quickly open and close to run the command in the .bat file to reset File History to default.
The downloadable .vbs file in this option will check for and delete the folder below to reset File History to default for only the current account, and then show a message when successfully finished.
%UserProfile%\AppData\Local\Microsoft\Windows\FileHistory
1 Click/tap on the Download button below to download the .vbs file below.
2 Save the .vbs file to your desktop.
3 Unblock the .vbs file.
4 Run the .vbs file.
5 Click/tap on OK when it has finished successfully resetting File History to default. (see screenshot below)
That's it,
Shawn
Related Tutorials
- How to Turn On or Off File History in Windows 10
- How to Enable or Disable File History in Windows 10
- How to Select a File History Drive in Windows 10
- How to Exclude Folders from File History in Windows 10
- How to Manually Create a File History Backup in Windows 10
- How to Add or Remove Folders to be Backed Up by File History in Windows 10
- How to Change how Often to Save File History in Windows 10
- How to Change how Long to Keep File History in Windows 10
- How to Restore Files or Folders using File History in Windows 10
- How to Delete Older Versions of File History in Windows 10
- How to Recommend File History Drive to Homegroup in Windows 10
- How to Add History to Context Menu in Windows 10
- How to Create File History shortcut in Windows 10
Reset File History to Default in Windows 10
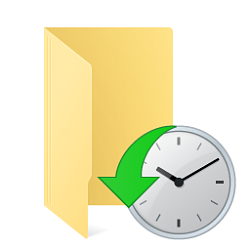
Reset File History to Default in Windows 10
How to Reset File History to Default in Windows 10Published by Shawn BrinkCategory: Backup & Restore
25 Mar 2021
Tutorial Categories


Related Discussions