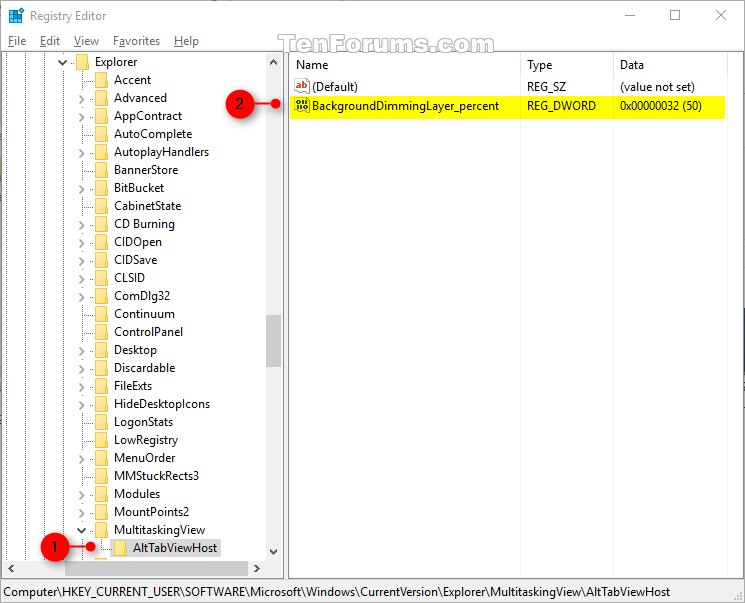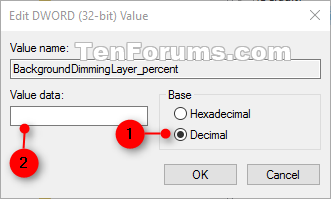How to Adjust ALT+TAB Desktop Background Dimming Percent in Windows 10
When you press ALT+TAB or CTRL+ALT+TAB to switch between open windows in Windows 10, the desktop background will not be dimmed by default.
This tutorial will show you how to adjust the ALT+TAB desktop background dimming percentage you want for your account in Windows 10.
Contents
- Option One: To Adjust ALT+TAB Desktop Background Dimming using a REG file
- Option Two: To Adjust ALT+TAB Desktop Background Dimming in Registry Editor
EXAMPLE: ALT+TAB desktop background dimming percentage levels

The downloadable .reg files below will add and modify the DWORD value in the registry key below.
HKEY_CURRENT_USER\SOFTWARE\Microsoft\Windows\CurrentVersion\Explorer\MultitaskingView\AltTabViewHost
BackgroundDimmingLayer_percent DWORD
(delete) = Default (fully transparent)
50 (decimal) = Semi dimming (semi transparent)
100 (decimal) = Full dimming (full opaque)
1 Do step 2 (default), step 3 (semi dimming), or step 4 (full dimming) below for what you would like to do.
This is the default setting.
A) Click/tap on the Download button below to download the file below, and go to step 5 below.
Default_Alt+Tab_desktop_background_dimming.reg
Download
A) Click/tap on the Download button below to download the file below, and go to step 5 below.
Semi_transparent_Alt+Tab_desktop_background_dimming.reg
Download
A) Click/tap on the Download button below to download the file below, and go to step 5 below.
Full_opaque_Alt+Tab_desktop_background_dimming.reg
Download
5 Save the .reg file to your desktop.
6 Double click/tap on the downloaded .reg file to merge it.
7 When prompted, click/tap on Run, Yes (UAC), Yes, and OK to approve the merge.
8 You can now delete the downloaded .reg file if you like.
9 You may also wish to adjust the ALT+TAB grid background transparency.
1 Press the Win + R keys to open Run, type regedit into Run, and click/tap on OK to open Registry Editor.
2 If prompted by UAC, click/tap on Yes.
3 In Registry Editor, browse to the key at the location below. (see screenshot below)
HKEY_CURRENT_USER\SOFTWARE\Microsoft\Windows\CurrentVersion\Explorer\MultitaskingView\AltTabViewHost
If you do not have a MultitaskingView key (not there by default), then right click on the Explorer key, click/tap on New, click/tap on Key, type MultitaskingView, and press Enter.
If you do not have a AltTabViewHost key (not there by default), then right click on the MultitaskingView key, click/tap on New, click/tap on Key, type AltTabViewHost, and press Enter.
4 In the right pane of the AltTabViewHost key, double click/tap on the BackgroundDimmingLayer_percent DWORD value to modify it. (see screenshot above)
If you do not have a BackgroundDimmingLayer_percent DWORD (not there by default), then right click or press and hold on an empty area in the right pane of the AltTabViewHost key, click/tap on New, click/tap on DWORD (32-bit) Value, type BackgroundDimmingLayer_percent, and press Enter.
To restore the default ALT+TAB desktop background dimming percentage level, you would just need to delete the BackgroundDimmingLayer_percent DWORD.
5 Select (dot) Decimal, enter a number between 0 to 100 for the dimming percentage level you want, and click/tap on OK. (see screenshot below)
0 = No dimming
100 = Full dimming
6 Press ALT+TAB or CTRL+ALT+TAB to see how you like this percentage level, and adjust until you have the percentage you want.
7 When finished, you can close Registry Editor if you like.
8 You may also wish to adjust the ALT+TAB grid background transparency.
That's it,
Shawn Brink
Related Tutorials
- How to Switch Between Open Apps in Windows 10
- How to Change what Alt+Tab Shows in Windows 10
- How to Set ALT+TAB to Use Classic Icons or Thumbnails by Default in Windows
- How to Select Desktops to Show Open Windows in ALT+TAB in Windows 10
- How to Adjust ALT+TAB Grid Background Transparency Percent in Windows 10
- How to Hide or Show ALT+TAB Background Windows in Windows 10
- How to Turn On or Off Showing Tabs for Sets in Alt+Tab in Windows 10
Adjust ALT+TAB Desktop Background Dimming Percent in Windows 10
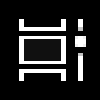
Adjust ALT+TAB Desktop Background Dimming Percent in Windows 10
How to Adjust ALT+TAB Desktop Background Dimming Percent in Windows 10Published by Shawn BrinkCategory: Customization
22 Aug 2021
Tutorial Categories


Related Discussions