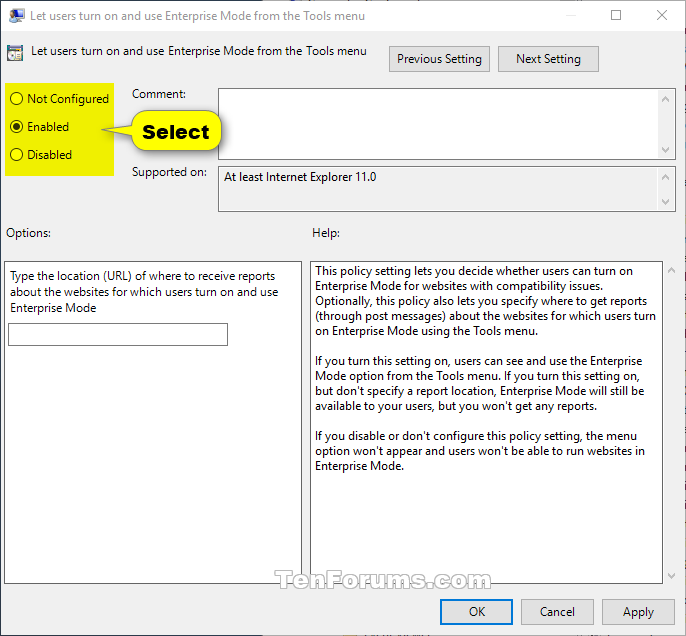How to Enable or Disable Enterprise Mode for Internet Explorer 11
Information
Enterprise Mode, a compatibility mode that runs on Internet Explorer 11 (IE11), lets websites render using a modified browser configuration thatís designed to emulate either Internet Explorer 7 or Internet Explorer 8, avoiding the common compatibility problems associated with web apps written and tested on older versions of Internet Explorer.
If Enterprise Mode is enabled for IE11, users will be able to turn on or off Enterprise Mode for websites in only their accounts in Windows 7, Windows 8.1, or Windows 10.
Enterprise Mode includes the following features:
- Improved web app and website compatibility. Through improved emulation, Enterprise Mode lets many legacy web apps run unmodified on IE11, supporting a number of site patterns that arenít currently supported by existing document modes.
- Tool-based management for website lists. Use the Enterprise Mode Site List Manager to add website domains and domain paths and to specify whether a site renders using Enterprise Mode. Download the Enterprise Mode Site List Manager (schema v.2) or the Enterprise Mode Site List Manager (schema v.1), based on your operating system and schema.
- Centralized control. You can specify the websites or web apps to interpret using Enterprise Mode, through an XML file on a website or stored locally. Domains and paths within those domains can be treated differently, allowing granular control. Use Group Policy to let users turn Enterprise Mode on or off from the Tools menu and to decide whether the Enterprise browser profile appears on the Emulation tab of the F12 developer tools.Important
All centrally-made decisions override any locally-made choices.- Integrated browsing. When Enterprise Mode is set up, users can browse the web normally, letting the browser change modes automatically to accommodate Enterprise Mode sites.
- Data gathering. You can configure Enterprise Mode to collect local override data, posting back to a named server. This lets you "crowd source" compatibility testing from key users; gathering their findings to add to your central site list.
For more information about Enterprise Mode for IE11, see:
- What is Enterprise Mode (Internet Explorer 11 for IT Pros)
- Enterprise Mode for Internet Explorer 11 (Internet Explorer 11 for IT Pros)
- Use Enterprise Mode to improve compatibility (Microsoft Edge for IT Pros)
- New Enterprise improvements coming to IE11 on Windows 7 and 8.1 - Windows 10 Forums
This tutorial will show you how to enable or disable Enterprise Mode for Internet Explorer 11 (IE11) for all users on your Windows 7, Windows 8.1, or Windows 10 PC.
You must be signed in as an administrator to be able to enable or disable Enterprise mode for IE11.
Internet Explorer 11 will be retired on June 15, 2022 in Windows 10
CONTENTS:
- Option One: To Enable or Disable Enterprise Mode for Internet Explorer 11 using Group Policy
- Option Two: To Enable or Disable Enterprise Mode for Internet Explorer 11 using a REG file
EXAMPLE: Enterprise Mode Enabled for Internet Explorer 11
Note
Local Group Policy Editor is only available in the Windows 10 Pro, Enterprise, and Education editions.
All editions can use Option Two below.
1. Open the Local Group Policy Editor.
2. In the left pane of Local Group Policy Editor, navigate to the location below. (see screenshot below)
3. In the right pane of Internet Explorer in Local Group Policy Editor, double click/tap on the Let users turn on and use Enterprise Mode from the Tools menu policy to edit it. (see screenshot above)
4. Do step 5 (disable) or step 6 (enable) below for what you would like to do.
A) Select (dot) Not Configured or Disabled, click/tap on OK, and go to step 7 below. (see screenshot below)
NOTE: Not Configured is the default setting.
7. If Internet Explorer is open, then close all instances of Internet Explorer to apply when you open Internet Explorer next.
8. When finished, you can close the Local Group Policy Editor if you like.
Note
The .reg files below will add and modify the DWORD value in the registry key below.
HKEY_LOCAL_MACHINE\SOFTWARE\Policies\Microsoft\Internet Explorer\Main\EnterpriseMode
Enable DWORD
<Delete DWORD> = Disable Enterprise Mode
<Add DWORD> = Enable Enterprise Mode
1. Do step 2 (enable) or step 3 (disable) below for what you would like to do.
A) Click/tap on the Download button below to download the file below, and go to step 4 below.
Enable_Enterprise_Mode_for_IE11.reg
Download
NOTE: This is the default setting.
A) Click/tap on the Download button below to download the file below, and go to step 4 below.
Disable_Enterprise_Mode_for_IE11.reg
Download
4. Save the .reg file to your desktop.
5. Double click/tap on the downloaded .reg file to merge it.
6. If prompted, click/tap on Run, Yes (UAC), Yes, and OK to approve the merge.
7. If Internet Explorer is open, then close all instances of Internet Explorer to apply when you open Internet Explorer next.
8. If you like, you can now delete the downloaded .reg file.
That's it,
Shawn
Enable or Disable Enterprise Mode for Internet Explorer 11
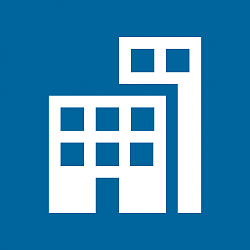
Enable or Disable Enterprise Mode for Internet Explorer 11
How to Enable or Disable Enterprise Mode for Internet Explorer 11Published by Shawn BrinkCategory: Browsers & Email
20 May 2021
Tutorial Categories


Related Discussions



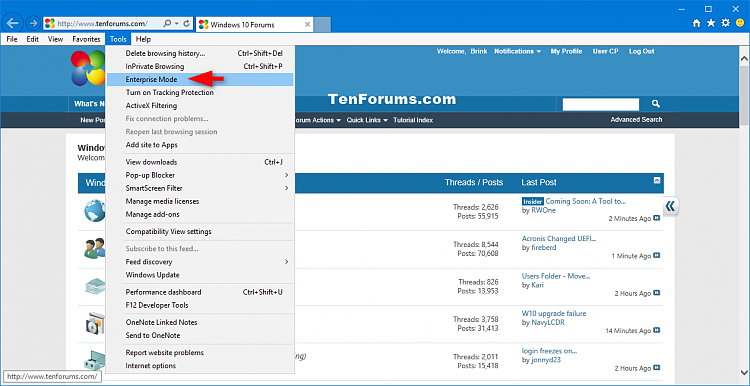
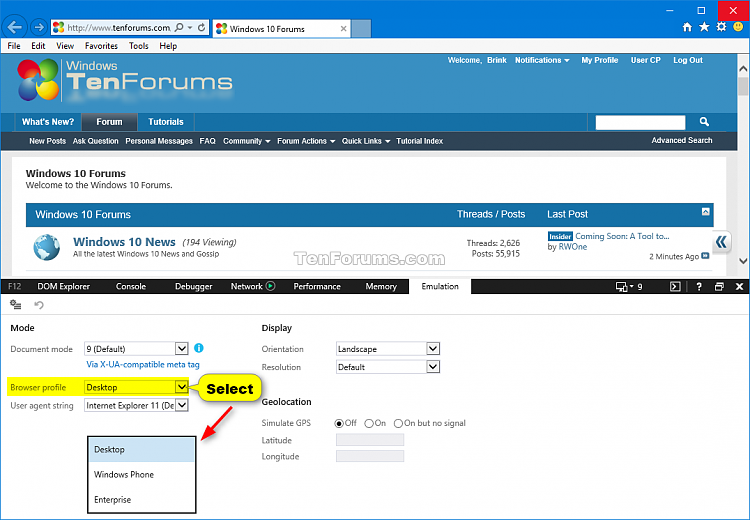
 Computer Configuration\Administrative Templates\Windows Components\Internet Explorer
Computer Configuration\Administrative Templates\Windows Components\Internet Explorer