How to Turn On or Off Windows Defender Antivirus Enhanced Notifications in Windows 10
Windows Defender Security Center will send notifications with critical information about the health and security of your device. You can specify which informational notifications you want.
Windows Defender helps protect your PC against malware (malicious software) like viruses, spyware, and other potentially unwanted software. Malware can infect your PC without your knowledge: it might install itself from an email message, when you connect to the Internet, or when you install certain apps using a USB flash drive, CD, DVD, or other removable media. Some malware can also be programmed to run at unexpected times, not only when it's installed.
Starting with Windows 10 Insider Preview Build 14332, Windows Defender sends enhanced notifications to ensure you are informed about the health of your PC. Additionally, you'll always continue receiving critical notifications for issues requiring immediate attention.
This tutorial will show you how to turn on or off Windows Defender Antivirus enhanced notifications on your Windows 10 PC.
You must be signed in as an administrator to be able to turn on or off Windows Defender enhanced notifications.
The Windows Defender enhanced notifications setting modifies the DWORD value in the registry key below. By default, the Reporting key is owned by "System", and you cannot modify the DWORD below unless you take ownership of the Reporting key first.
HKEY_LOCAL_MACHINE\SOFTWARE\Microsoft\Windows Defender\Reporting
DisableEnhancedNotifications DWORD
0 = On
1 = Off
EXAMPLE: Windows Defender enhanced notification


Here's How:
1. Open the Windows Defender Security Center app, and click/tap on the Virus & threat protection icon. (see screenshot below)
If you like, you can also click/tap on the Settings (gear) icon at the bottom left corner instead to go directly to step 4.
2. Click/tap on the Virus & threat protection settings link. (see screenshot below)
3. Scroll down and click/tap on the Change notification settings link under the Notifications section. (see screenshot below)
4. Under Windows Defender Antivirus notifications, turn on (default) or off Receive recent activity and scan results for what you want. (see screenshots below)
Starting with Windows 10 build 17083, you would turn on or off Get information notifications under Virus & threat protection notifications instead, OR check (on) or (uncheck) individual items.
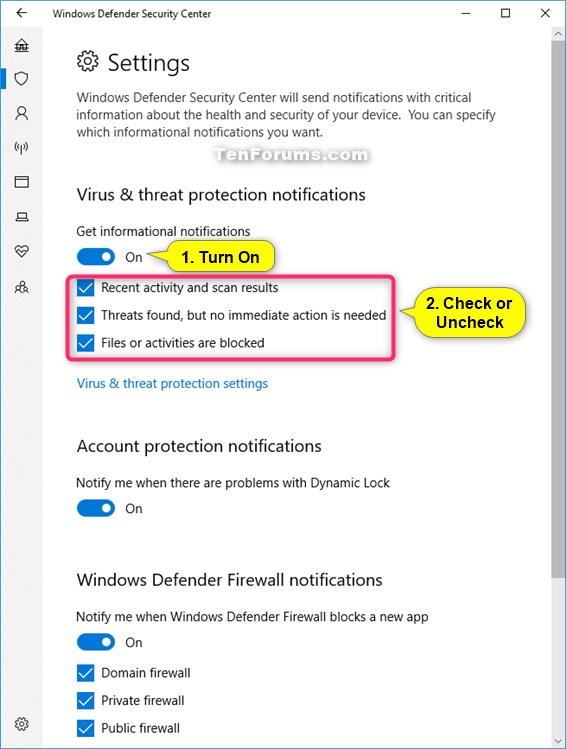
5. Click/tap on the Yes when prompted by UAC to approve.
6. You can now close the Windows Defender Security Center if you like.
That's it,
Shawn
Related Tutorials
- How to Turn On or Off App Notifications in Windows 10
- How to Turn On or Off Notification Banners from Senders in Windows 10
- How to Turn On or Off Showing Notifications in Action Center in Windows 10
- How to Enable or Disable Notifications from Windows Defender Security Center in Windows 10
- How to Turn On or Off Microsoft Defender Antivirus in Windows 10
- How to Hide or Show Windows Defender Notification Area Icon in Windows 10
- How to Turn On or Off Dynamic Lock Problem Notifications in Windows 10
- How to Turn On or Off Windows Firewall Notifications in Windows 10
- How to Turn On or Off Windows Defender Block Suspicious Behaviors in Windows 10
Turn On or Off Windows Defender Enhanced Notifications in Windows 10
-
New #1
It is annoying for Windows to toot its own horn every week or so, telling you it didn't find any problems (kind of like having a weather bulletin telling you it didn't rain today.)
You can turn this off, but ....
You have to go through a lot more screens to get to the shutoff switch, but it is still there.
Open Settings
> Update&Security
>Windows Defender [on left side]
> Open Windows Defender Security Center [button in gray box]
> Virus & threat protection [then scroll down to bottom of page]
> Change notification settings
> Find switch under "Receive recent activity and scan results",
> TURN IT OFF.
> A User Account Control popup will appear, click YES to okay the system change.
BTW, I am the sole user/adminstrator of my PC (Win10 Pro) and I did not go into the registry to make any changes first.
-
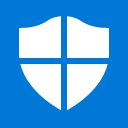
Turn On or Off Windows Defender Enhanced Notifications in Windows 10
How to Turn On or Off Windows Defender Antivirus Enhanced Notifications in Windows 10Published by Shawn BrinkCategory: Security System
23 Jun 2020
Tutorial Categories


Related Discussions



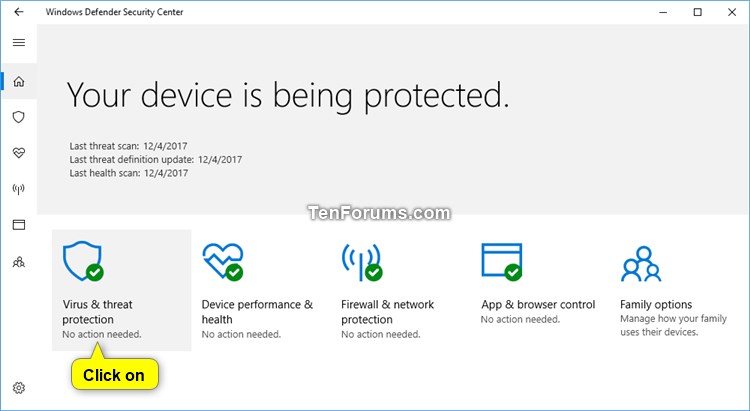





 Quote
Quote