How to Sign in and Sign out of Profile in Microsoft Edge Chromium
Microsoft has adopted the Chromium open source project in the development of Microsoft Edge on the desktop to create better web compatibility. This new Microsoft Edge runs on the same Chromium web engine as the Google Chrome browser, offering you best in class web compatibility and performance.
The new Chromium based Microsoft Edge is supported on all versions of Windows 7, Windows 8.1, Windows 10, Windows Server (2016 and above), Windows Server (2008 R2 to 2012 R2), and macOS.
You can sign in to a profile in Microsoft Edge with your Microsoft account or your work/school account.
Signing into Microsoft Edge provides additional features to make the browser more productive for you. To sign you in seamlessly, when you first launch Microsoft Edge, it attempts to detect your identity from the operating system. If Microsoft Edge detects your identity from the operating system but you do not want to remain signed into Microsoft Edge, go to edge://settings/profiles and either sign out or remove your profile. If Microsoft Edge does not detect your identity from the operating system, you may sign into Microsoft Edge from edge://settings/profiles.
If a new identity is added to the operating system and your Microsoft Edge profile does not currently have an identity, Microsoft Edge adds the specific identity to your profile. If you sign into Microsoft Edge with a Microsoft account or a work or school account and do not have an identity on your Windows 10 profile, the specific account is added to your Windows 10 profile unless you specifically choose to not add it to Windows 10 while signing in.
When you sign in to Microsoft Edge and turn on sync, you can easily browse the web from any of your devices, keep your favorites organized, and always pick up right where you left off. Your favorites, settings, addresses (form data), passwords, history, open tabs, extensions, collections, and other browser data can sync across all devices you are signed in to a profile in Microsoft Edge with the same account.
Your signed-in profile does not begin syncing your data without your explicit permission while either launching Microsoft Edge for the first time or signing into the browser.
Being signed into Microsoft Edge enables single sign-on (you are automatically signed into certain websites such as Bing) and other identity-powered experiences such as sync. If you want to only sign into Microsoft Edge and not other Microsoft sites such as Bing, you may sign out of the specific site. Microsoft Edge creates a sign-out cookie that tells Microsoft Edge not to sign into the specific site for future visits. You may sign into the specific site again either by entering your user name and password or by clearing your cookies from edge://settings/privacy. For more information about clearing browsing data, see View and delete browser history in Microsoft Edge.
To prevent any identity from being associated with Microsoft Edge, remove your Microsoft Edge profile or sign out of Microsoft Edge. To delete all data associated with your Microsoft Edge profile from your device, you must remove your Microsoft Edge profile. Deleting all data does not delete previously synced data associated with the identity.
Your identity in Microsoft Edge on macOS is shared between Microsoft apps. A shared identity allows you to sign into a Microsoft app without having to separately enter your credentials if you are signed into another Microsoft app on the device. On macOS, you are not automatically signed into Microsoft Edge based on your authentication state in another Microsoft app. When you try to sign into Microsoft Edge, it offers to use the credentials from another Microsoft app on the device to sign into Microsoft Edge seamlessly. Similarly, when you are signed into an account to Microsoft Edge, if you try to sign into other Microsoft apps, your Microsoft Edge credentials may be used to help you sign into the other Microsoft app on the device without requiring you to enter your credentials again. When you sign in to a profile, you will also be signed in automatically to other Microsoft websites for the same account.
You are not able to sign into Microsoft Edge when using Guest mode or InPrivate.
Starting with Microsoft Edge 81.0.413.0, you can now sign in to Microsoft Edge and turn on sync to see your info across your computer, phone, and other devices.
See also:
- Sign in to sync Microsoft Edge across devices | Microsoft Edge Support
- Sign in and Identity | Microsoft Edge Privacy Whitepaper | Microsoft Docs
- Sign in and create multiple profiles in Microsoft Edge | Microsoft Support
- Profiles | Microsoft Edge Privacy Whitepaper | Microsoft Docs
This tutorial will show you how to sign in and sign out of a profile with a Microsoft account or work/school account in the Chromium based Microsoft Edge.
Contents
- Option One: Sign in to Microsoft Edge Profile from Profile icon on Toolbar
- Option Two: Sign in to Microsoft Edge Profile from Microsoft Edge Profiles Settings
- Option Three: Sign out of Microsoft Edge Profile from Microsoft Edge Profiles Settings
EXAMPLE: Sign in to sync Microsoft Edge across devices
1 Open Microsoft Edge.
2 Click/tap on the Profile icon on the toolbar, and click/tap on Sign in. (see screenshot below)
3 Select the Microsoft account or Work or school account you want to use to sign in to Microsoft Edge, and click/tap on Continue. (see screenshots below)
If you do not have an account to select, you can click/tap on Microsoft account or Work or school account under Use a different account, and click/tap on Continue to add or create one.

4 You can now click/tap on Customize (select what to sync), Sync (turn on sync all), or No, thanks (turn off sync) for what you want to sync your profile. (see screenshot below)
1 Open Microsoft Edge.
2 Click/tap on the Settings and more (Alt+F) 3 dots menu icon, and click/tap on Settings. (see screenshot below)
3 Click/tap on Profiles on the left side, and click/tap on Sign in on the right side. (see screenshot below)
If you do not see a left pane, then widen the horizontal borders of the Microsoft Edge window until you do.
4 Select the Microsoft account or Work or school account you want to use to sign in to Microsoft Edge, and click/tap on Continue. (see screenshots below)
If you do not have an account to select, you can click/tap on Microsoft account or Work or school account under Use a different account, and click/tap on Continue to add or create one.

5 You can now click/tap on Customize (select what to sync), Sync (turn on sync all), or No, thanks (turn off sync) for what you want to sync your profile. (see screenshot below)
1 Open Microsoft Edge.
2 If you have multiple profiles in Microsoft Edge, then click/tap on the Personal (user) icon on the toolbar, and click/tap on the profile you want to sign out (remove). (see screenshot below)
3 Click/tap on the Settings and more (Alt+F) 3 dots menu icon, and click/tap on Settings. (see screenshot below)
4 Click/tap on Profiles on the left side, and click/tap on Sign out on the right side. (see screenshot below)
If you do not see a left pane, then widen the horizontal borders of the Microsoft Edge window until you do.
5 Check or uncheck Clear favorites, history, passwords, and other browsing data from this device for what you want for this account, and click/tap on Sign out. (see screenshot below)
If you check Clear favorites, history, passwords, and other browsing data from this device, this profile will be removed from Microsoft Edge.
That's it,
Shawn
Related Tutorials
- How to Enable, Disable, or Force Sign in to Microsoft Edge Chromium
- How to Enable or Disable Add Profile in Microsoft Edge Chromium
- How to Add a Profile in Microsoft Edge Chromium
- How to Switch Between Profiles in Microsoft Edge Chromium
- How to Turn On or Off Sync for Profile in Microsoft Edge Chromium
- How to Change Name of Profile in Microsoft Edge Chromium
- How to Change Profile Picture in Microsoft Edge Chromium
- How to Change Default Profile to Open External Links in Microsoft Edge Chromium
- How to Turn On or Off Automatic Profile Switching in Microsoft Edge Chromium
How to Sign in and Sign out of Profile in Microsoft Edge Chromium
-
New #1
Hi @Brink
I have just one local profile and suddenly I clicked on "Browse in Kid Mode", after exit from it Edge icon on taskbar (pinned) shows default profile picture (the only one local Edge profile) on it. How can remove the profile badge from taskbar icon.
I have checked my profiles in settings and I have not extra profile there (just one local profile). I have checked profile folder (AppData\Local Ö ) and there is "Default" and "Profile 1" folders as profile folders.
"Show badges on taskbar buttons" is checked (as always) in "Taskbar" settings.
Why Edge assigned a picture to the one and only profile after switch to "Kid Mode" and exit from it?!
-
-
New #3
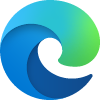
How to Sign in and Sign out of Profile in Microsoft Edge Chromium
Published by Shawn BrinkCategory: Browsers & Email05 Aug 2020
Tutorial Categories


Related Discussions



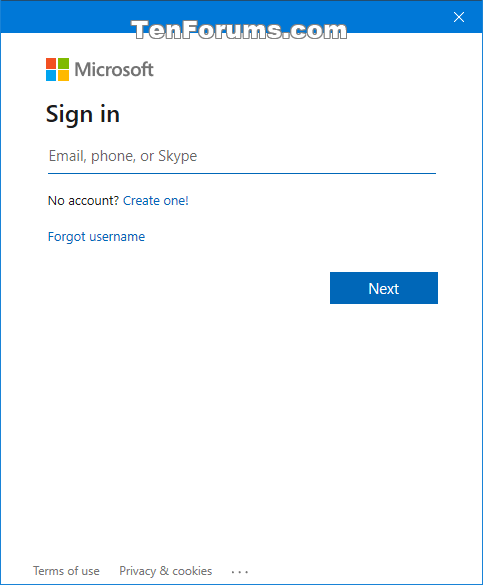
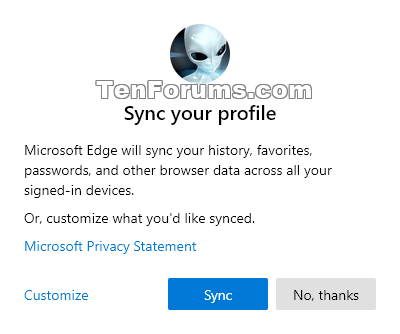
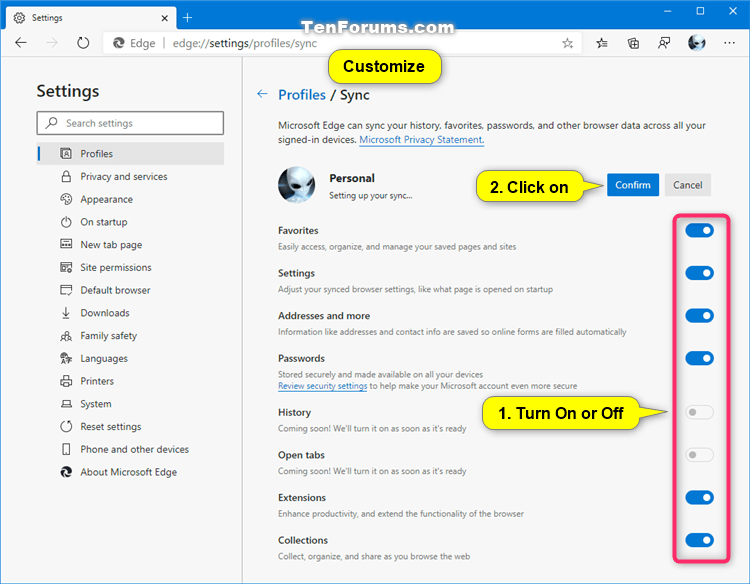






 Quote
Quote