How to Create an Elevated Command Prompt Shortcut in Windows 10
A command prompt is an entry point for typing computer commands in the Command Prompt window. By typing commands in an elevated command prompt, you can perform tasks that require administrator rights on your computer without using the Windows graphical interface.
This tutorial will show you how to create an elevated command prompt shortcut in Windows 10.
You must be signed in as an administrator to use this shortcut.
EXAMPLE: Elevated command prompt
Here's How:
1 Right click or press and hold on an empty area on your desktop, and click/tap on New and Shortcut.
2 Copy and paste either command below into the location area, and click/tap on Next. (see screenshot below)
%ComSpec% /k
OR
%windir%\System32\cmd.exe /k
3 Enter a name (ex: "Elevated Command Prompt") you want for the shortcut, and click/tap on the Finish button. (see screenshot below)
4 Right click or press and hold on the new shortcut, and click/tap on Properties.
5 Click/tap on the Shortcut tab, then click/tap on the Advanced button. (see screenshot below)
6 Check the Run as administrator box, and click/tap on OK. (see screenshot below)
7 Click/tap on the Change Icon button. (see screenshot below)
8 In the line under "Look for icons in this file", copy and paste the location below, and press Enter. (see screenshot below)
9 Select the icon highlighted in blue above, and click/tap on OK. (see screenshot above)
NOTE: You could use any icon that you would like instead though.
10 Click/tap on OK. (see screenshot below step 7)
11 If you like, you can Pin to Taskbar, Pin to Start, add to All apps, add to Quick Launch, assign a keyboard shortcut to, or move this shortcut to where you like for easy use.
That's it,
Shawn
Related Tutorials
- How to Open an Elevated Command Prompt in Windows 10
- How to Add 'Open command window here as administrator' context menu in Windows 10
- Show Command Prompt or Windows PowerShell on Win+X menu in Windows 10
- How to Customize Command Prompt Window Position in Windows
- How to Change Command Prompt Font and Font Size in Windows
- How to Customize Command Prompt Colors in Windows
- How to Change Command Prompt Transparency Level in Windows 10
- How to Change Command Prompt Default Window Size in Windows
- How to Change Command Prompt Screen Buffer Size in Windows
- How to Turn On or Off Wrap Text Output on Resize of Command Prompt in Windows
Create Elevated Command Prompt Shortcut in Windows 10
-
-
New #2
Also works like this this, pinned to the taskbar.

Don't forget this bit.


Create Elevated Command Prompt Shortcut in Windows 10
How to Create an Elevated Command Prompt Shortcut in Windows 10Published by Shawn BrinkCategory: Customization
10 Apr 2021
Tutorial Categories


Related Discussions


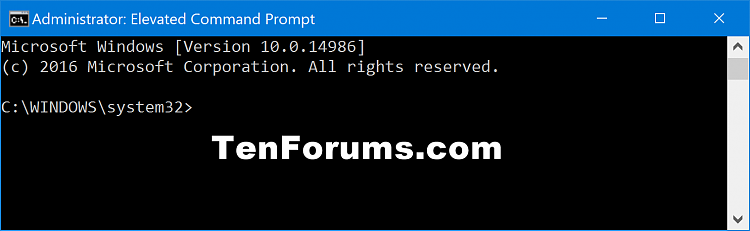

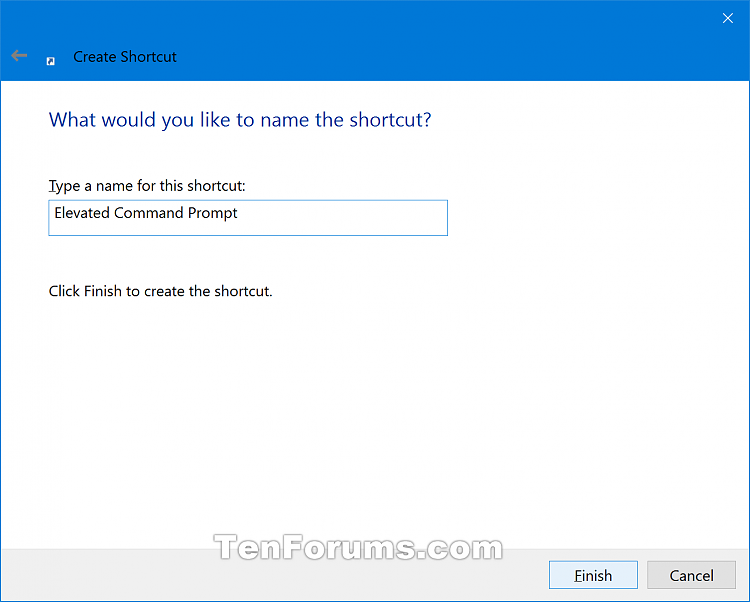

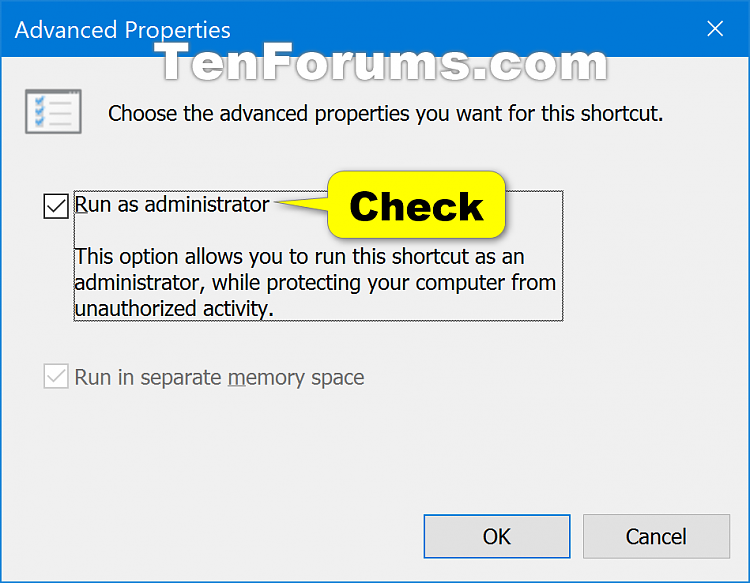




 Quote
Quote