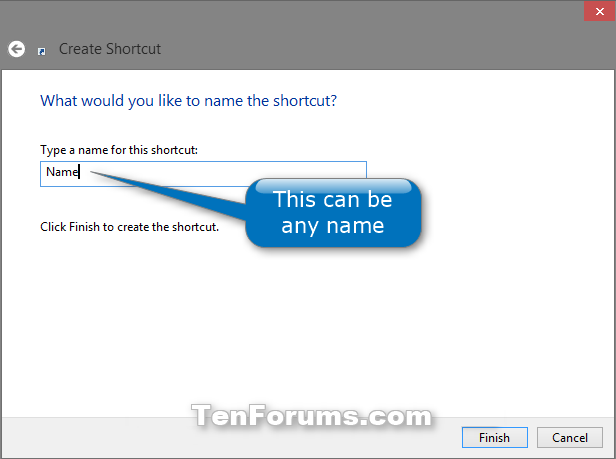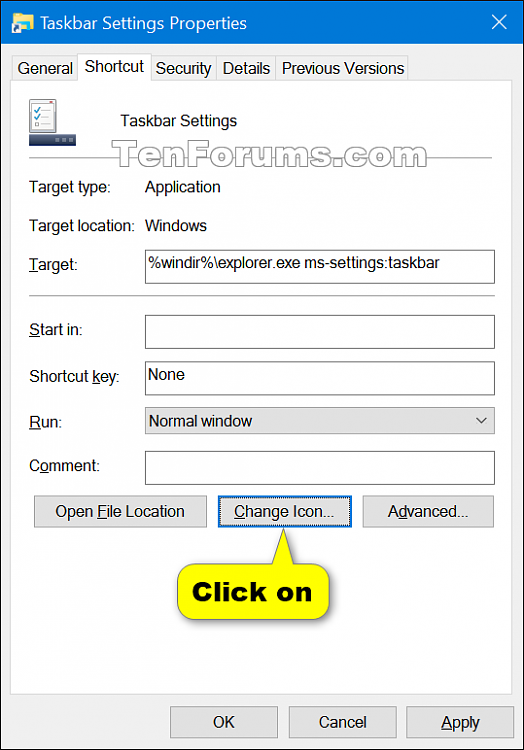How to Create a Taskbar Settings Shortcut in Windows 10
The taskbar is the long horizontal bar at the bottom of your desktop. You can customize to have taskbar buttons group together or not when you have multiple windows open.
You can set to use small or large taskbar buttons, turn Peek on or off, and auto-hide the taskbar.
If you have multiple displays, then you will be able to set button grouping separately for the main taskbar and other taskbars.
This tutorial will show you how to download or create a Taskbar Settings shortcut that opens directly to Taskbar in System Settings for your account in Windows 10.
- Option One: To Download a Taskbar Settings Shortcut
- Option Two: To Manually Create a Taskbar Settings Shortcut
EXAMPLE: Taskbar Settings
1. Click/tap on the Download button below to download the .zip file below.
2. Save the .zip file to your desktop.
3. Unblock the .zip file..
4. Open the .zip file, and extract (drag and drop) the shortcut to your desktop.
5. If you like, you can Pin to Taskbar, Pin to Start, add to All apps, add to Quick Launch, assign a keyboard shortcut to, or move this shortcut to where you like for easy use.
6. When finished, you can delete the downloaded .zip file if you like.
1. Right click or press and hold on an empty area on your desktop, and click/tap on New and Shortcut.
2. Copy and paste the location below into the location area, and click/tap on Next. (see screenshot below)
explorer ms-settings:taskbar
3. Type Taskbar Settings for the name, and click/tap on the Finish button. (see screenshot below)
You could name this shortcut anything you would like though.
4. Right click or press and hold on the new Taskbar Settings shortcut, and click/tap on Properties.
5. Click/tap on the Shortcut tab, then click/tap on the Change Icon button. (see screenshot below)
6. In the line under "Look for icons in this file", copy and paste the location below, and press Enter. (see screenshot below)
%SystemRoot%\System32\imageres.dll
7. Select the icon highlighted in blue above, and click/tap on OK. (see screenshot above)
You could use any icon that you would like instead though.
8. Click/tap on OK. (see screenshot below step 5)
9. If you like, you can Pin to Taskbar, Pin to Start, add to All apps, add to Quick Launch, assign a keyboard shortcut to, or move this shortcut to where you like for easy use.
That's it,
Shawn
Create Taskbar Settings shortcut in Windows 10
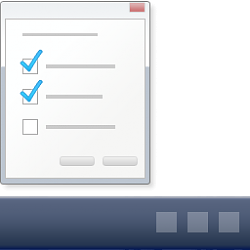
Create Taskbar Settings shortcut in Windows 10
How to Create a Taskbar Settings Shortcut in Windows 10Published by Shawn BrinkCategory: Customization
28 Feb 2018
Tutorial Categories


Related Discussions