How to Add or Remove Quick Actions in Action Center in Windows 10
The Action Center in Windows 10 collects and shows toast notifications and alerts from traditional Windows applications and system notifications, alongside those generated from modern apps. Toast and notifications are then grouped in the Action Center by app and time.
The Action Center will show you all of your past notifications until you clear them. This can be useful if you had a notification pop-up, and you missed what it said.
The Action Center also has personalized quick actions at the bottom to be able to easily toggle on/off or open items such as Airplane mode, All settings, Connect, Display, Location, Note, Quiet hours, Tablet Mode, VPN, and Wifi.
Starting with Windows 10 build 14328, there is a link below the new quick actions grid that will allow you to turn on or off the available Quick Actions.
Starting with Windows 10 build 16199, the Note button was removed as a quick action.
Starting with Windows 10 build 18277, you can now easily customize your quick actions right from the Action Center itself, rather than having to go into Settings. That means not only can you re-arrange in the moment, but you can also add any quick action you need on the fly, without needing for it to always take up space.
This tutorial will show you how to add or remove quick actions in Action Center for your account in Windows 10.
Contents
- Option One: Add or Remove Quick Actions in Action Center in Settings
- Option Two: Add or Remove Quick Actions in Action Center Directly from Action Center
EXAMPLE: Quick Actions in Action Center
1 Open Settings, and click/tap on the System icon.
2 Click/tap on Notifications & actions on the left side, and click/tap on the Edit your quick actions link under Quick actions on the right side. (see screenshot below)
3 Go to step 3 in Option Two below.
This option is only available starting with Windows 10 build 18277.
1 Open the Action Center (Win+A).
2 Right click or press and hold on an empty area of the Action Center, and click/tap on Edit quick actions. (see screenshots below)
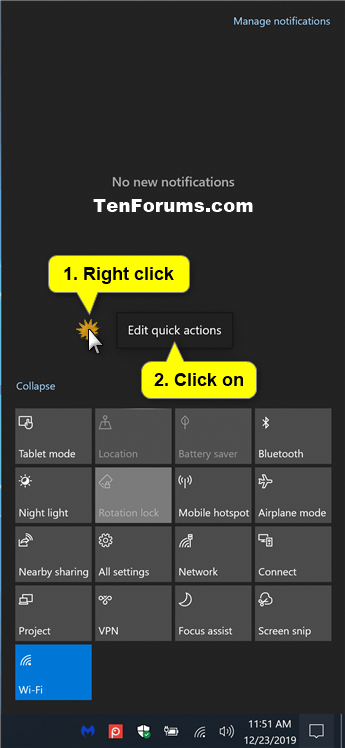
3 Do step 4 (add) and/or step 5 (remove) below to add or remove quick actions from your Action Center.
A) Click/tap on Add, and click/tap on the quick action (ex: "Network") you want to add. (see screenshots below)
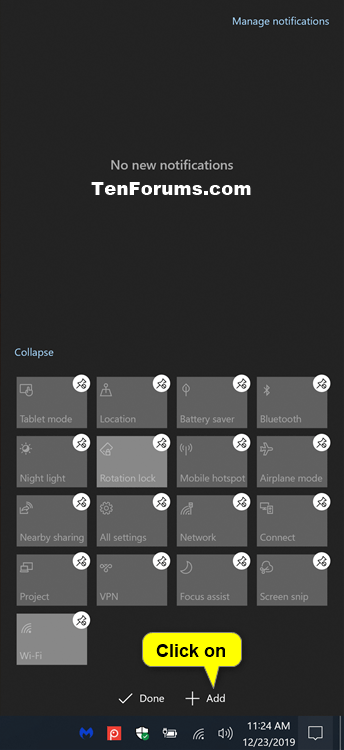
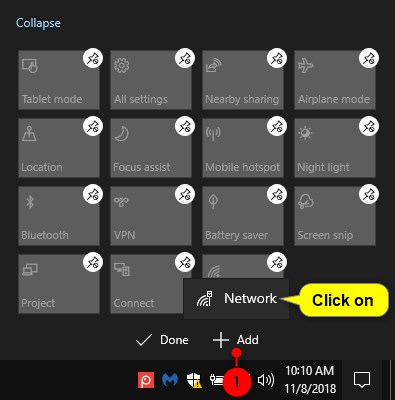
A) Click/tap on the Unpin icon on the quick action you want to remove. (see screenshots below)
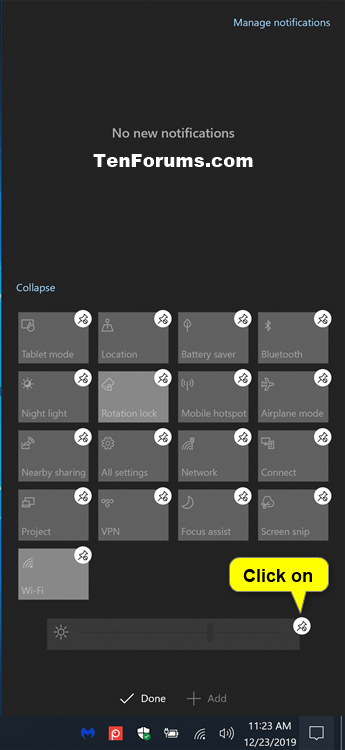

6 If you like, you can re-arrange quick actions how you want in your Action Center. (see screenshot below)
7 When you are finished customizing quick actions in your Action Center, click/tap on Done. (see screenshot below)
That's it,
Shawn
Related Tutorials
- How to Add or Remove Brightness Slider on Action Center in Windows 10
- How to Open and Use Action Center in Windows 10
- How to Enable or Disable the Action Center in Windows 10
- How to Change Number of Quick Actions to Show in Windows 10 Action Center
- How to Reset Action Center Quick Actions to Default in Windows 10
- How to Backup and Restore Action Center Quick Actions in Windows 10
- How to Rearrange Action Center Quick Actions in Windows 10
Add or Remove Quick Actions in Action Center in Windows 10
-
New #1
UPDATE:
Starting with Windows 10 Insider Preview Build 14328, there is a link below the new quick actions grid that will allow you to turn on or off the available Quick Actions.
-
New #2
Hi,
I wonder if there is a way to turn on/off certain Quick Actions icons in the Action Center via the registry, instead of doing it manually as described above.
Before asking here I've wandered through some posts and searched the internet. I've noticed these keys:
1/
Computer\HKEY_LOCAL_MACHINE\SOFTWARE\Microsoft\Windows\CurrentVersion\ActionCenter\Quick Actions\
Here's a list of names of all the Quick Actions.
2/
Computer\HKEY_LOCAL_MACHINE\SOFTWARE\Microsoft\Windows\CurrentVersion\ActionCenter\Quick Actions\UnpinnedByDefault
Here's a list of names of Quick Actions that should be Unpinned by default. If I add some here (based on the names in the list described above) and reboot it doesn't seem to work.
3/
Computer\HKEY_LOCAL_MACHINE\SOFTWARE\Microsoft\Shell\ActionCenter\Quick Actions
The value PinnedQuickActionSlotCount here is set at 4, which is the amount of Quick Actions seen by default without expanding the view in the Action Center. I don't need to change this one so I haven't tried it.
4/
Computer\HKEY_CURRENT_USER\Control Panel\Quick Actions\Pinned
There seems to be a numbered list here of Pinned Quick Actions. The names are the same as in the list I mentioned in (1/). However if I remove some values here it also doesn't have effect (even after a reboot).
----
Conclusion: I haven't found a thing that actually worked. Did anyone figure this out already?
Thanks,
Otium
-
New #3
Hello @otium, and welcome to Ten Forums. :)
If it helps, you can use the method in the tutorial below to backup and restore your quick action settings.
 Backup and Restore Action Center Quick Actions in Windows 10 Windows 10 Backup Restore Tutorials
Backup and Restore Action Center Quick Actions in Windows 10 Windows 10 Backup Restore Tutorials
-
New #4
A
Hello @otium
"I wonder if there is a way to turn on/off certain Quick Actions icons in the Action Center via the registry, instead of doing it manually as described above."
Thanks to your post. I found it. it's located in HKEY_CURRENT_USER\Control Panel\Quick Actions\Pinned. Delete and renumber those via GPO and you get what you're looking for.
-
-
New #6
Old thread but still vital and I thank the moderator for not blocking it.
What refrained me from installing Windows 10 is the professional ability of Microsoft engineers to change the way Windows was, to move settings, to hide them and to waste people's time.
I installed the latest Windows 10 on my laptop and I love the Airplane mode app icon since I use it a lot.
Now I installed Windows 10 on my desktop but, in the notification area there are only 9 icons and it doesn't allow to add more icons.
I can edit and remove one icon but the page only allows me to reinstate the one that I just removed.
I can't find the Airplane function anywhere in action area panel nor in the system settings as well as there is nothing in the network settings!
I read plenty of dumb and useless moderator answers on Microsoft forums (as usual) and none addressed the issue.
I assume that these guys think of Airplane mode on a laptop so what about the desktop, how can I disconnect internet with a "click" instead of wandering in the deep roots of the OS and internet?
-
New #7
Hello,
Unfortunately, the "Airplane Mode" quick action button is only available if your device has a wireless connection like Wi-Fi. It wouldn't affect an ethernet connection.
If it may help for something else, you could use an Airplane mode shortcut below.
Create Airplane Mode shortcut in Windows 10
-
New #8
Which sounds right but the function is still very useful for any kind of connection if I need to switch it off.
It doesn't work, but let's start with my Windows version because Microsoft loves to mess around with settings and functions at each upgrade so even their own tutorials and answers on their own forums are useless.If it may help for something else, you could use an Airplane mode shortcut below.
Windows 10 Pro 22H2.
Option one: the function wireless is missing from the network settings.
Option two: it doesn't work, I open the shortcut and it opens the settings menu.
I also created a shortcut to the Ethernet icon but it's a hit & miss.
In Windows 7 it was much easier and straightforward.

-
-

Add or Remove Quick Actions in Action Center in Windows 10
How to Add or Remove Quick Actions in Action Center in Windows 10Published by Shawn BrinkCategory: Customization
23 Dec 2019
Tutorial Categories


Related Discussions



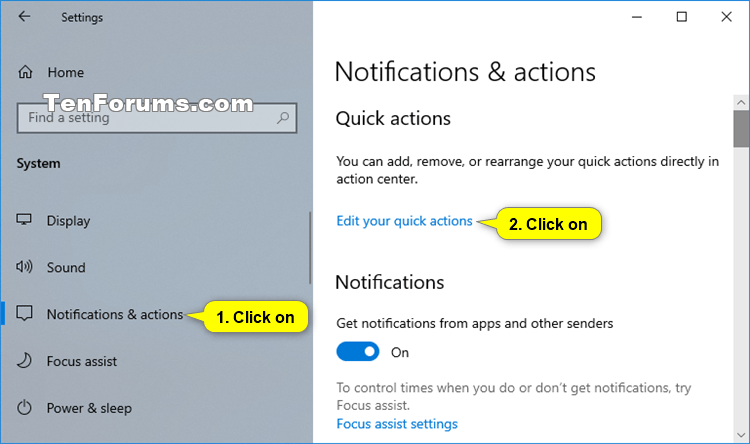
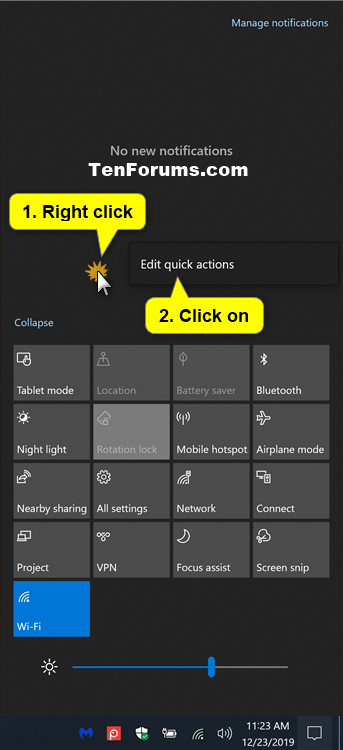
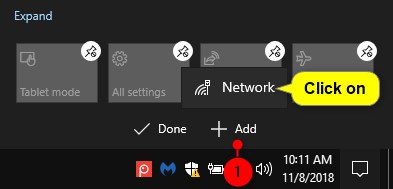
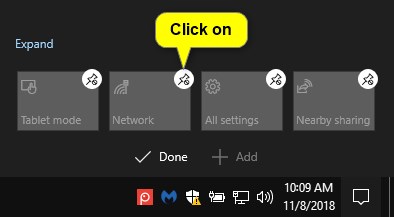
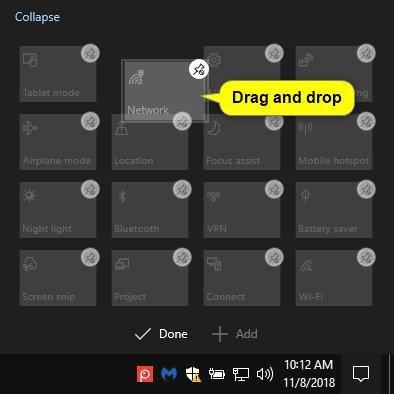
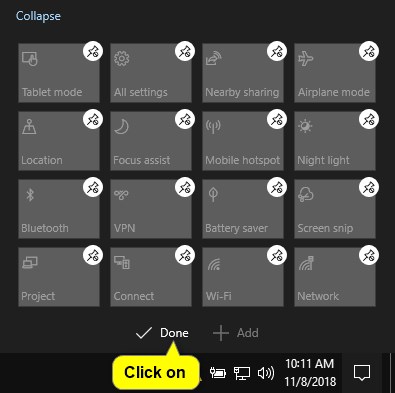

 Quote
Quote
