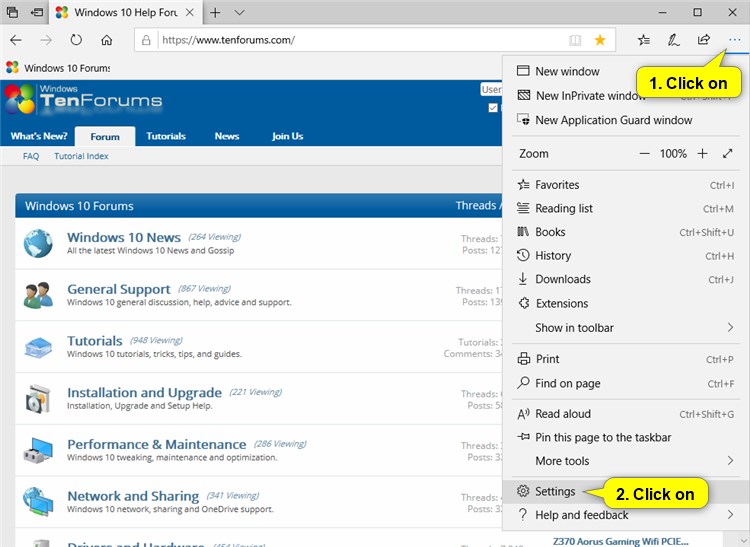How to Turn On or Off Sync Microsoft Edge Settings across Windows 10 Devices
Microsoft Edge is a new web browser that is available across the Windows 10 device family. It is designed for Windows 10 to be faster, safer, and compatible with the modern Web.
To see your favorites and reading list from Microsoft Edge on all your Windows PC and phone devices that you sign in with the same Microsoft account, you can turn on sync your content in Microsoft Edge.
This tutorial will show you how to turn on or off to sync favorites, reading list, top sites, and other settings in Microsoft Edge across your Windows 10 devices using your Microsoft account.
To be able to sync your favorites, reading list, top sites, and other settings in Microsoft Edge, you will need to have sync settings turned on for your Microsoft account.
Once you turn on sync in Microsoft Edge, wait a bit for the content to sync for the first time. If it still doesnít sync, make sure syncing is turned on in Settings as well as in Microsoft Edge on your PC.
- Option One: To Turn On or Off Sync Settings in Microsoft Edge Settings
- Option Two: To Turn On or Off Sync Settings in Microsoft Edge using a REG file
1. Open Microsoft Edge.
2. Click/tap on the Settings and more (Alt+X) button, and click/tap on Settings. (see screenshot below)
2. Click/tap on General on the left side, turn on (default) or off Sync your Microsoft Edge favorites, reading list, top sites, and other settings across your devices for what you want under Account on the right side. (see screenshot below)
The downloadable .reg files below will modify the DWORD values in the registry key locations below.
Code:HKEY_CURRENT_USER\SOFTWARE\Classes\Local Settings\Software\Microsoft\Windows\CurrentVersion\AppContainer\Storage\microsoft.microsoftedge_8wekyb3d8bbwe\MicrosoftEdge\Main
SyncSettings DWORD
0 = Off
1 = On
Code:HKEY_CURRENT_USER\SOFTWARE\Classes\Local Settings\Software\Microsoft\Windows\CurrentVersion\AppContainer\Storage\microsoft.microsoftedge_8wekyb3d8bbwe\MicrosoftEdge\Roaming
ChangeUnitGenerationNeeded DWORD
0 = Off
1 = On
1. Do step 2 (on) or step 3 (off) below for what you would like to do.
This is the default setting.
A) Click/tap on the Download button below to download the file below, and go to step 4 below.
Turn_On_Sync_Favorites_and_Reading_List_in_Microsoft_Edge.reg
Download
A) Click/tap on the Download button below to download the file below, and go to step 4 below.
Turn_Off_Sync_Favorites_and_Reading_List_in_Microsoft_Edge.reg
Download
4. Save the .reg file to your desktop.
5. Double click/tap on the downloaded .reg file to merge it.
6. When prompted, click/tap on Run, Yes (UAC), Yes, and OK to approve the merge.
7. If you like, you can delete the downloaded .reg file if you like.
That's it,
Shawn
Related Tutorials
- How to Enable or Disable Sync Microsoft Edge Settings in Windows 10
- How to Turn On or Off Sync Your Settings in Windows 10
- How to Add or Remove Favorites in Microsoft Edge in Windows 10
- How to Add or Remove Articles from Reading List in Microsoft Edge in Windows 10
- How to Import or Export Microsoft Edge Favorites as HTML File in Windows 10
Turn On or Off Sync Microsoft Edge Settings across Windows 10 Devices

Turn On or Off Sync Microsoft Edge Settings across Windows 10 Devices
How to Turn On or Off Sync Microsoft Edge Settings across Windows 10 DevicesPublished by Shawn Brink
14 Oct 2018
Tutorial Categories


Related Discussions