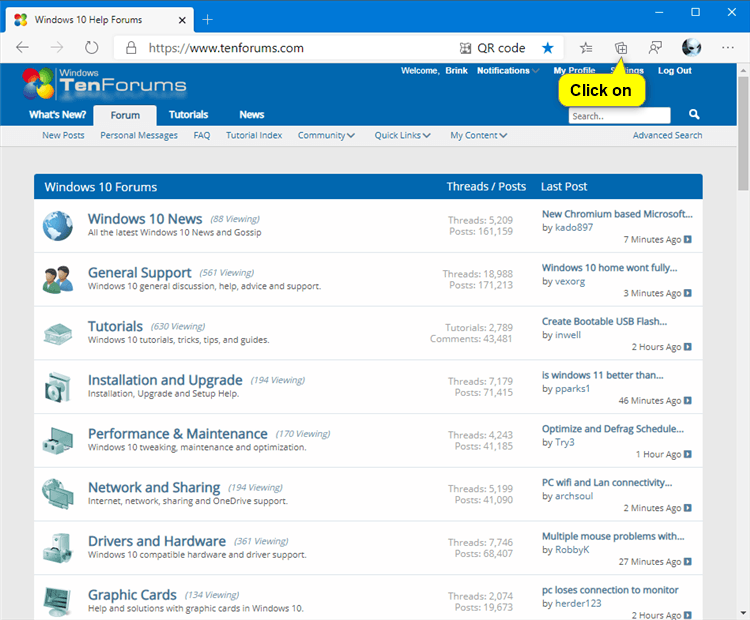How to Delete Collection in Microsoft Edge Chromium
Microsoft has adopted the Chromium open source project in the development of Microsoft Edge on the desktop to create better web compatibility. This new Microsoft Edge runs on the same Chromium web engine as the Google Chrome browser, offering you best in class web compatibility and performance.
The new Chromium based Microsoft Edge is supported on all versions of Windows 7, Windows 8.1, Windows 10, Windows Server (2016 and above), Windows Server (2008 R2 to 2012 R2), and macOS.
The Collections feature is now enabled by default starting with the latest versions of Microsoft Edge in the Beta, Dev and Canary channels.
Collections allows you to gather, organize, export, and share content on the web.
Microsoft designed Collections based on what you do on the web. If you’re a shopper, it will help you collect and compare items. If you’re an event or trip organizer, Collections will help pull together all your trip or event information as well as ideas to make your event or trip a success. If you’re a teacher or student, it will help you organize your web research and create your lesson plans or reports. Whatever you are doing on the web, Collections can help.
Microsoft has been working hard to add more functionality and refine the feature over the last couple months – some of which were directly informed by your feedback.
Here are some of the improvements Microsoft has made, based on your input:
Access your collections across your devices: Microsoft has added sync to Collections. Microsoft knows some of you have seen issues around sync, your feedback has been helping Microsoft improve. Microsoft knows this is an important scenario and are ready for you to try it. When you are signed into Microsoft Edge preview builds with the same profile on different computers, Collections will sync between them.
Open all links in a collection into a new window: Microsoft has heard you’d like an easy way to open all sites saved in a collection. Try out “Open all” from the “Sharing and more” menu to open tabs in a new window, or from the context menu on a collection to open them as tabs in the current window so you can easily pick up where you left off. Microsoft has also heard that you want an easy way to save a group of tabs to a collection. This is something that Microsoft is actively working on and are excited to share when it is ready.
Edit card titles: You’ve been asking for the ability to rename the titles of items in collections, so they are easier for you to understand. Now you can. To edit a title, right click and choose “Edit” from the context menu. A dialog will appear giving you the ability to rename the title.
Dark theme in Collections: Microsoft knows you love dark theme, and they want to make sure they provide a great experience in Collections. Microsoft has heard some feedback on notes which they have addressed. Try it out and let Microsoft know what you think.
Sharing a collection: You have told Microsoft that once you’ve collected content you want to share it with others. Microsoft has lots of work planned to better support sharing scenarios. One way you can share today is through the “Copy all” option added to the “Sharing and more” menu, or by selecting individual items and copying them via the “Copy” button in the toolbar. Once you’ve copied items from your Collection, you can then paste them into your favorite apps, like OneNote or Email. If you are pasting into an app that supports HTML you will get a rich copy of the content.
See also:
- Collections is now available to test in the Canary channel | Windows Blogs
- Get started with Collections in Microsoft Edge | Windows Blogs
- Collections | Microsoft Edge Privacy Whitepaper | Microsoft Docs
This tutorial will show you how to delete a collection of content from your Collections in the Chromium based Microsoft Edge.
Contents
- Option One: Delete Collection in Microsoft Edge by Right Click
- Option Two: Delete Collection in Microsoft Edge by Selection
1 Open Microsoft Edge.
2 Do step 3 (toolbar) or step 4 (settings) below for how you want to open the Collections pane.
3 Click/tap on the Collections button on the toolbar, and go to step 5 below. (see screenshot below)
4 Click/tap on the Settings and more (Alt+F) 3 dots menu icon, click/tap on Collections, and go to step 5 below. (see screenshot below)
5 Right click or press and hold on the collection (ex: "New collection 2") you want to delete, and click/tap on Delete collection. (see screenshot below)
6 When finished, you can click/tap on the Close (X) button to close the Collections pane. (see screenshot below)
1 Open Microsoft Edge.
2 Do step 3 (toolbar) or step 4 (settings) below for how you want to open the Collections pane.
3 Click/tap on the Collections button on the toolbar, and go to step 5 below. (see screenshot below)
4 Click/tap on the Settings and more (Alt+F) 3 dots menu icon, click/tap on Collections, and go to step 5 below. (see screenshot below)
5 Select (check) the collections (ex: "New collection 2") you want to delete, and click/tap on the Delete collection button (recycle bin). (see screenshots below)
The check box will appear on a collection when you hover the pointer over the collection.
If you would like to select all collections at once, you can right click on or press and hold on an empty space in the Collections pane, and click/tap on Select all.
6 When finished, you can click/tap on the Close (X) button to close the Collections pane. (see screenshot below)
That's it,
Shawn
Related Tutorials
- How to Enable or Disable Collections in Microsoft Edge Chromium
- How to Start New Collection in Microsoft Edge Chromium
- How to Add Web Page to Collection in Microsoft Edge Chromium
- How to Add Image and Text Content to Collection in Microsoft Edge Chromium
- How to Add Note to Collection in Microsoft Edge Chromium
- How to Remove Content from Collection in Microsoft Edge Chromium
- How to Add or Remove Collections Button in Microsoft Edge Chromium
- How to Enable or Disable Show Suggestions from Pinterest in Collections in Microsoft Edge Chromium
How to Delete Collection in Microsoft Edge Chromium
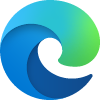
How to Delete Collection in Microsoft Edge Chromium
Published by Shawn BrinkCategory: Browsers & Email29 Dec 2020
Tutorial Categories


Related Discussions