How to Show or Hide Details Pane in File Explorer in Windows 10
Information
The details pane in File Explorer shows you see the most common properties associated with the selected file. File properties provide more detailed info about a file, such as the author, the date you last changed the file, and any descriptive tags you might have added to the file.
This tutorial will show you how to show or hide the details pane in File Explorer for your user account in Windows 10.
Note
Setting the details pane to show or hide in File Explorer is a global setting that is applied to all folders, and not just in the current folder.
You can drag the left border of the details pane left and right to increase or decrease its width in File Explorer.
If you set the details pane to show, then it will replace the preview pane if it is currently showing.
If you turn off thumbnail previews in File Explorer, image files will also not show a preview in the details pane.
CONTENTS:
- Option One: To Show or Hide Details Pane using Keyboard Shortcut
- Option Two: To Show or Hide Details Pane from File Explorer Ribbon
- Option Three: To Show or Hide Details Pane using a REG file
EXAMPLE: Details pane in File Explorer
1. While in File Explorer, press the Alt+Shift+P keys to toggle to show and hide the details pane.
1. While in File Explorer, click/tap on the View (Alt+V) tab, and click/tap on Details pane in the ribbon to toggle to show and hide the details pane. (see screenshot below)
1. Do step 2 (show) or step 3 (hide) below for what you would like to do.
A) Click/tap on the Download button below to download the file below, and go to step 4 below.
Show_Details_pane_in_File_Explorer.reg
Download
NOTE: This is the default setting.
A) Click/tap on the Download button below to download the file below, and go to step 4 below.
Hide_Details_pane_in_File_Explorer.reg
Download
4. Save the .reg file to your desktop.
5. Double click/tap on the downloaded .reg file to merge it.
6. If prompted, click/tap on Run, Yes (UAC), Yes, and OK to approve the merge.
7. If you currently have File Explorer open, then close and reopen or navigate to another folder to apply.
8. If you like, you can delete the downloaded .reg file if you like.
That's it,
Shawn
Related Tutorials
- How to Show or Hide Preview Pane in File Explorer in Windows 10
- How to Show or Hide Navigation Pane in File Explorer in Windows 10
- How to Hide or Show Status Bar in File Explorer in Windows 10
- How to Reset Details and Preview Pane Width Size to Default in Windows 8 and 10
- How to Add or Remove Details tab in File Properties in Windows 10
- How to Add Details pane to Context Menu in Windows 10
- How to Customize Preview Details in Details Pane of File Explorer in Windows
- How to Add, Change, and Remove File Property Details in Windows 10
Show or Hide Details Pane in File Explorer in Windows 10
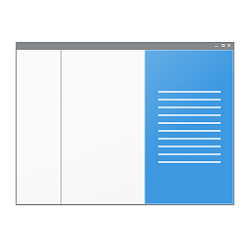
Show or Hide Details Pane in File Explorer in Windows 10
How to Show or Hide Details Pane in File Explorer in Windows 10Published by Shawn Brink
11 Sep 2017
Tutorial Categories


Related Discussions





