How to Enable or Disable Internet Explorer Edge Mode in Windows 10
Information
In August 2013, Microsoft announced that document modes would be deprecated starting with Internet Explorer 11. Any websites that need one of the deprecated document modes to render correctly will have to be recoded to adhere to web standards going forward.
In Windows 10, Internet Explorer includes a new updated Trident rendering engine called Edge.
By default, if a website calls for compatibility mode, then the older and more resource intensive Trident engine from IE11 will display the site, otherwise, the more lightweight and updated IE12 Trident engine Edge will handle it instead.
A new flag in the browser allows users to control when Edge mode is used.
For more detailed information, see:
- Document modes are deprecated
- Living on the Edge – our next step in helping the web just work
- Microsoft is building a new browser as part of its Windows 10 push | ZDNet
- Internet Explorer 12: Big changes are coming to Trident - Neowin
This tutorial will show you how to set Internet Explorer Edge Mode to be automatic, enabled, or disabled for your user account in Windows 10.
CONTENTS:
- Option One: Enable or Disable Internet Explorer Edge Mode in in IE Experimental Features
- Option Two: Enable or Disable Internet Explorer Edge Mode using a REG file
1. Open Internet Explorer.
2. Type about:flags in the address bar of Internet Explorer, and press Enter. (see screenshot below step 3)
3. Under Enable Experimental Web Platform Features, do step 4, step 5, or step 6 below for what you want.
4. To Set Internet Explorer 11 Edge Mode to Automatic
NOTE: This is the default setting.
A) Select (dot) Automatic, click/tap on Apply Changes, and go to step 7 below. (see screenshot below step 3)
5. To Set Internet Explorer 11 Edge Mode to Always Enabled
A) Select (dot) Enabled, click/tap on Apply Changes, and go to step 7 below. (see screenshot below step 3)
6. To Set Internet Explorer 11 Edge Mode to Always Disabled
A) Select (dot) Disabled, click/tap on Apply Changes, and go to step 7 below. (see screenshot below step 3)
7. Close and reopen Internet Explorer to apply. (see screenshot below)
Note
The .reg files below will set both DWORD values in the Main registry key below.
HKEY_CURRENT_USER\Software\Microsoft\Internet Explorer\Main
Edge Mode DisableRandomFlighting DWORD value EnableLegacyEdgeSwitching DWORD value Automatic 0 (zero) 1 Enabled 1 1 Disabled 1 0 (zero)
1. Do step 2, step 3, or step 4 below for what you would like to do.
2. To Set Internet Explorer 11 Edge Mode to Automatic
NOTE: This is the default setting.
A) Click/tap on the Download button below to download the file below, and go to step 5 below.
IE_Edge_Mode_Automatic.reg
Download
3. To Set Internet Explorer 11 Edge Mode to Always Enabled
A) Click/tap on the Download button below to download the file below, and go to step 5 below.
IE_Edge_Mode_Enabled.reg
Download
4. To Set Internet Explorer 11 Edge Mode to Always Disabled
A) Click/tap on the Download button below to download the file below, and go to step 5 below.
IE_Edge_Mode_Disabled.reg
Download
5. Save the .reg file to your desktop.
6. Double click/tap on the downloaded .reg file to merge it.
7. If prompted, click on Run, Yes (UAC), Yes, and OK to approve the merge.
8. Close and reopen Internet Explorer to apply. (see screenshot below)
9. You can now delete the downloaded .reg file if you like.
That's it,
Shawn
Internet Explorer Edge Mode - Enable or Disable
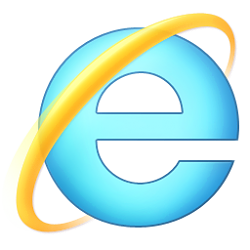
Internet Explorer Edge Mode - Enable or Disable
How to Enable or Disable Internet Explorer Edge Mode in Windows 10Published by Shawn Brink
16 Aug 2015
Tutorial Categories


Related Discussions





