How to Enable or Disable Search Suggestions in Address Bar of Microsoft Edge in Windows 10
Microsoft Edge is a new web browser that is available across the Windows 10 device family. It is designed for Windows 10 to be faster, safer, and compatible with the modern Web.
As you type in the address bar of Microsoft Edge, search suggestions appear in the address bar drop-down list by default.
This tutorial will show you how to enable or disable search suggestions in the Address bar of Microsoft Edge for your account or all users in Windows 10.
- Option One: Turn On or Off Search Suggestions in Address Bar of Microsoft Edge for Current User in Microsoft Edge Settings
- Option Two: Turn On or Off Search Suggestions in Address Bar of Microsoft Edge for Current User using a REG file
- Option Three: Enable or Disable Search Suggestions in Address Bar of Microsoft Edge for All Users in Local Group Policy Editor
- Option Four: Enable or Disable Search Suggestions in Address Bar of Microsoft Edge for All Users using a REG file
EXAMPLE: Search Suggestions in Address Bar of Microsoft Edge enabled and disabled
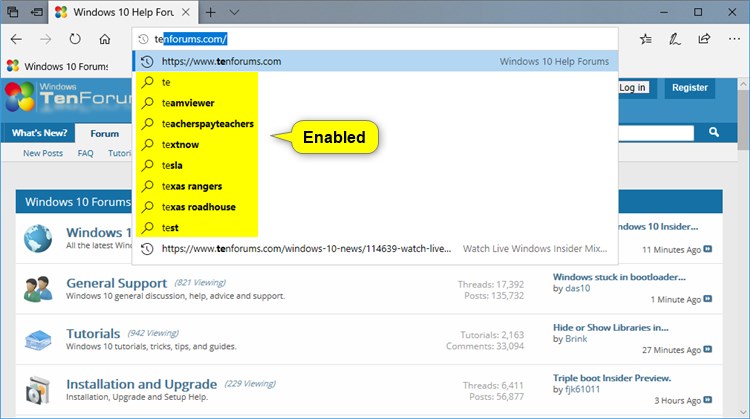
1. Open Microsoft Edge.
2. Click/tap on the Settings and more (Alt+X) button (3 dots), and click/tap on Settings. (see screenshot below)
3. Click/tap on Privacy & security on the left side, and turn on or off (default) Show search and site suggestions as a I type for what you want under Privacy on the right side. (see screenshot below)
The downloadable .reg files below will modify the DWORD value in the registry key below.
Code:HKEY_CURRENT_USER\Software\Classes\Local Settings\Software\Microsoft\Windows\CurrentVersion\AppContainer\Storage\microsoft.microsoftedge_8wekyb3d8bbwe\MicrosoftEdge\Main
ShowSearchSuggestionsGlobal DWORD
0 = Off
1 = On
1. Do step 2 (on) or step 3 (off) below for what you want.
A) Click/tap on the Download button below to download the file below, and go to step 4 below.
Turn_ON_Show_search_and_site_suggestions_as_I_type_in_Microsoft_Edge_address_bar.reg
Download
This is the default setting.
A) Click/tap on the Download button below to download the file below, and go to step 4 below.
Turn_OFF_Show_search_and_site_suggestions_as_I_type_in_Microsoft_Edge_address_bar.reg
Download
4. Save the .reg file to your desktop.
5. Double click/tap on the downloaded .reg file to merge it.
6. When prompted, click/tap on Run, Yes (UAC), Yes, and OK to approve the merge.
7. If Microsoft Edge is currently open, then close and reopen the browser to apply.
8. If you like, you can now delete the downloaded .reg file.
You must be signed in as an administrator to do this option.
If this policy is enabled or disabled, it will override Option One and Option Two for all users.
The Local Group Policy Editor is only available in the Windows 10 Pro, Enterprise, and Education editions.
All editions can use Option FOUR below.
1. Open the Local Group Policy Editor.
2. In the left pane of Local Group Policy Editor, navigate to the location below. (see screenshot below)
Computer Configuration\Administrative Templates\Windows Components\Microsoft Edge
3. In the right pane of Microsoft Edge in Local Group Policy Editor, double click/tap on the Configure search suggestions in Address bar policy to edit it. (see screenshot above)
4. Do step 5 (not configured), step 6 (disable), step 7 (enable) below for what you want.
This is the default setting.
A) Select (dot) Not Configured, click/tap on OK, and go to step 8 below. (see screenshot below)
A) Select (dot) Disabled, click/tap on OK, and go to step 8 below. (see screenshot below)
8. You can close the Local Group Policy Editor if you like.
9. If Microsoft Edge is currently open, then close and reopen the browser to apply.
You must be signed in as an administrator to do this option.
If this policy is enabled or disabled, it will override Option One and Option Two for all users.
The downloadable .reg files below will add and modify the DWORD value in the registry key below.
HKEY_LOCAL_MACHINE\SOFTWARE\Policies\Microsoft\MicrosoftEdge\SearchScopes
ShowSearchSuggestionsGlobal DWORD
delete = Not Configured (default)
0 = Disable
1 = Enable
1. Do step 2 (not configured), step 3 (disable), step 4 (enable) below for what you want.
This is the default setting.
A) Click/tap on the Download button below to download the file below, and go to step 5 below.
Default_Not_configured_Microsoft_Edge_search_suggestions.reg
Download
A) Click/tap on the Download button below to download the file below, and go to step 5 below.
Disable_Microsoft_Edge_search_suggestions.reg
Download
A) Click/tap on the Download button below to download the file below, and go to step 5 below.
Always_enable_Microsoft_Edge_search_suggestions.reg
Download
5. Save the .reg file to your desktop.
6. Double click/tap on the downloaded .reg file to merge it.
7. When prompted, click/tap on Run, Yes (UAC), Yes, and OK to approve the merge.
8. If Microsoft Edge is currently open, then close and reopen the browser to apply.
9. If you like, you can now delete the downloaded .reg file.
That's it,
Shawn
Related Tutorials
- How to Change Default Search Engine in Microsoft Edge in Windows 10
- How to Enable or Disable Microsoft Edge Address Bar Drop-down Suggestions in Windows 10
- How to Enable or Disable Saving History in Microsoft Edge in Windows 10
Enable or Disable Search Suggestions in Address Bar of Microsoft Edge
-
New #1
-
-
New #3
.
 This is why I am here today, the dang new edge installed and now I'm 'screwed the pooch'....
This is why I am here today, the dang new edge installed and now I'm 'screwed the pooch'.... 
 IS it POSSIBLE someone is doing a 'workaround'?
IS it POSSIBLE someone is doing a 'workaround'? 
.
-
New #4
Here's how to do it in Microsoft Edge Chromium.
I'll have a new tutorial for this tomorrow.
How to Enable or Disable Search and Site Suggestions in Address Bar of Microsoft Edge Chromium
1) Open Microsoft Edge > Settings > Privacy and services > Address bar
2) Turn off Show me search and site suggestions using my typed charactersLast edited by Brink; 25 Jun 2020 at 15:31.
-
New #5
 Hi Brink! First, sorry it took me this long to reply. I already found your suggestion during the setup of this new Edge (Turn off Show me search and site suggestions using my typed characters), but it continues to show VERY old pages I visited long ago per "If you turn this off, you’ll only see suggestions from your favorites and history. Typed characters won’t be sent to the search engine used in the address bar.".
Hi Brink! First, sorry it took me this long to reply. I already found your suggestion during the setup of this new Edge (Turn off Show me search and site suggestions using my typed characters), but it continues to show VERY old pages I visited long ago per "If you turn this off, you’ll only see suggestions from your favorites and history. Typed characters won’t be sent to the search engine used in the address bar.". 
 How it 'saves' all this I have no idea since I continue to delete history (and have set for deletion of all history upon close of 'Edge'). Something in this browser 'holds onto history, never liked this. Will look into that link and see what it says, maybe it'll have a registry entry like when I first started using the original win 10 edge?
How it 'saves' all this I have no idea since I continue to delete history (and have set for deletion of all history upon close of 'Edge'). Something in this browser 'holds onto history, never liked this. Will look into that link and see what it says, maybe it'll have a registry entry like when I first started using the original win 10 edge? 
 Nope, didn't help. Why it has to be so complicated, seems they (MS) wants all the typed info sent through their servers for whatever reason. If I 'typo' anything it gets saved, if I visited a page long ago, it 'holds' it SOMEWHERE. Not good at all...
Nope, didn't help. Why it has to be so complicated, seems they (MS) wants all the typed info sent through their servers for whatever reason. If I 'typo' anything it gets saved, if I visited a page long ago, it 'holds' it SOMEWHERE. Not good at all... 
.Last edited by mega10user; 18 Jul 2020 at 00:34. Reason: Updated looking into the link
-
New #6
There's another new Show me suggestions from history, favorites and other data on this device using my typed characters setting you can turn off using option 2 below that may help.
Enable History and Favorites Suggestions in Microsoft Edge Address Bar
-
New #7
 Hi Brink, tried #1 in the link, got all the way through, selected (at different times) all three under that tutorial, didn't work (after the Edge restarts). Also went (as suggested) and tried the 'option 2' in that link and I did not have that line listed in the tutorial [As in] ( 4 Turn on (default) or off Show me suggestions from history, favorites and other data on this device using my typed characters for what you want. (see screenshot below) ).
Hi Brink, tried #1 in the link, got all the way through, selected (at different times) all three under that tutorial, didn't work (after the Edge restarts). Also went (as suggested) and tried the 'option 2' in that link and I did not have that line listed in the tutorial [As in] ( 4 Turn on (default) or off Show me suggestions from history, favorites and other data on this device using my typed characters for what you want. (see screenshot below) ).
I do not have that second blue switch as described and pointed to in the screenshot, to select. So it is still showing all the prior 'saved' old search url's/addresses. Very frustrating... I can't understand how some of the selections are missing. This is the 10 Pro machine (PC) with all updates except that '2004' version they are prompting me to update (reason being I am thinking it isn't ready to distribute to all users yet).
.
-
-
-
New #9
 WOOOOHOOOOOO! Thanks Brink! I 'muddled' through the steps as posted WITH the added hint you gave above. Crossing both sets of fingers on both hands (and maybe even a set of toes), reset this NEW Edge Chromium browser. Re-opened and angels crooned in my head. No more annoying OLD prior url's popping up where I type in the address bar!
WOOOOHOOOOOO! Thanks Brink! I 'muddled' through the steps as posted WITH the added hint you gave above. Crossing both sets of fingers on both hands (and maybe even a set of toes), reset this NEW Edge Chromium browser. Re-opened and angels crooned in my head. No more annoying OLD prior url's popping up where I type in the address bar! 
:) Seriously, such annoying things when MS changes this stuff, frustrates this user. I am grateful you (again) took the time to help. Have a Blessed day, and please be careful in this virus crisis! :)
.

Enable or Disable Search Suggestions in Address Bar of Microsoft Edge
How to Enable or Disable Search Suggestions in Address Bar of Microsoft Edge in Windows 10Published by Shawn BrinkCategory: Browsers & Email
20 May 2020
Tutorial Categories


Related Discussions


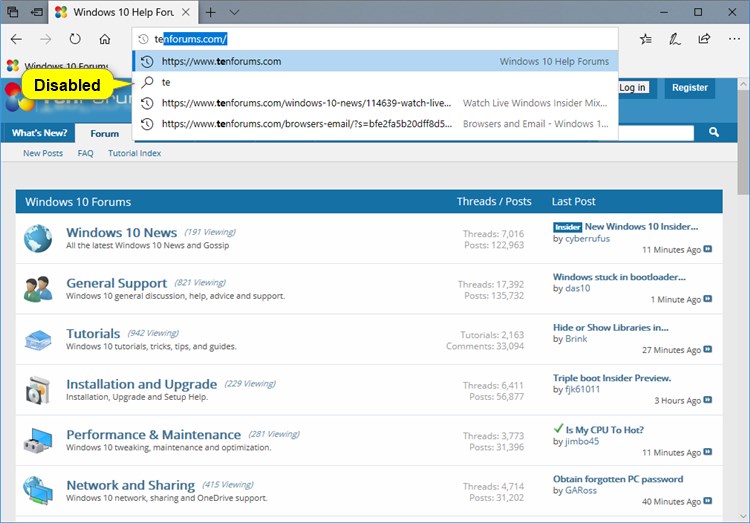
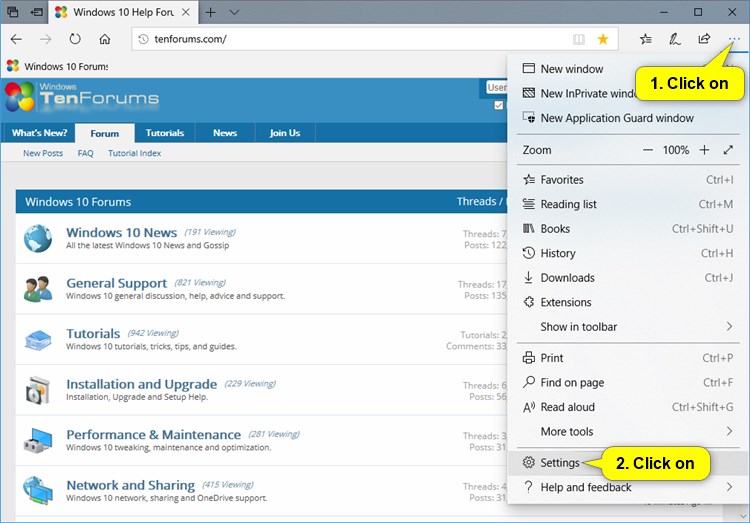
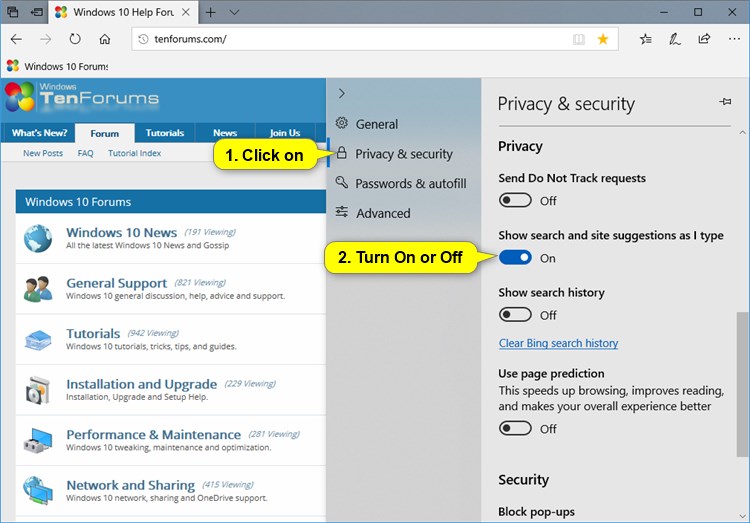


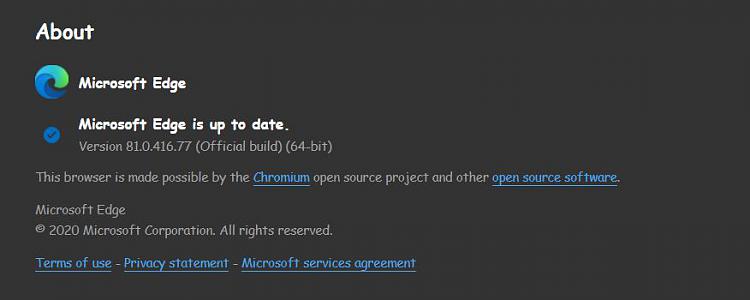

 Quote
Quote