How to Search for Text in Command Prompt and PowerShell with Find Dialog Box in Windows 10
The Find dialog box allows you to search for specified text in a search range.
This tutorial will show you how to use the Find dialog box to search for specified text within a command prompt or PowerShell console window in Windows 10.
Here's How:
1 While you have a command prompt or PowerShell open, perform either action below to open the Find dialog box. (see screenshot below)
A) Press the Ctrl + F keys.
This will not work in PowerShell.
OR
B) Right click or press and hold on the title bar, click/tap on Edit, and click/tap on Find.
2 Perform the following actions in the Find dialog box: (see screenshots below)
A) Type what you want to search for in the Find what box.
B) Check or uncheck (default) Match case (Alt+C) to find all occurrences with the exact combination of uppercase and lowercase letters specified in the Find what box.
C) Select (dot) Up (Alt+U - default) or Down (Alt+D) for Direction to set the direction of the search from the location of the cursor in the console window.
D) Click/tap on Find Next (Alt+F) when ready to search and select the text specified in the Find what box in the console window.
E) Continue to click/tap on Find Next (Alt+F) to find and select the next occurrence of the text specified in the Find what box in the console window.
3 You can close the Find dialog box when finished searching.
That's it,
Shawn
Related Tutorials
- How to Open a Command Prompt in Windows 10
- How to Open an Elevated Command Prompt in Windows 10
- How to Open Windows PowerShell in Windows 10
- How to Open Elevated Windows PowerShell in Windows 10
Search for Text in Command Prompt with Find Dialog in Windows 10
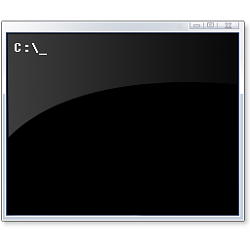
Search for Text in Command Prompt with Find Dialog in Windows 10
How to Search for Text in Command Prompt and PowerShell with Find Dialog Box in Windows 10Published by Shawn BrinkCategory: General Tips
07 Jun 2020
Tutorial Categories


Related Discussions





