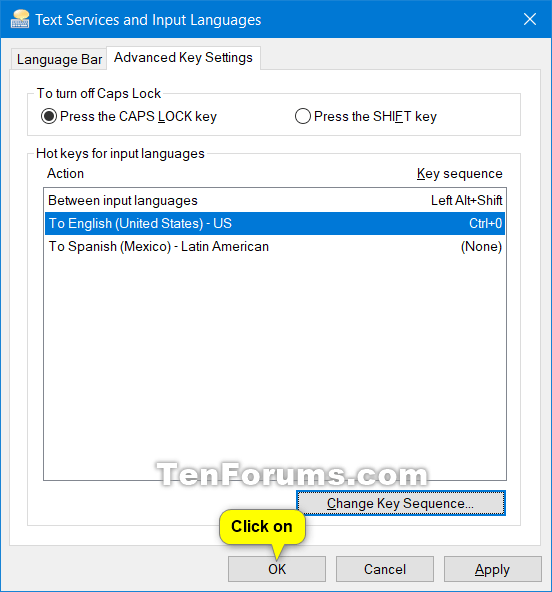How to Change Keyboard Input Language and Layout Shortcut in Windows 10
In Windows, you can configure your keyboard to use a different keyboard layout or input method to type in another language.
The language of your keyboard layout controls the characters that appear on your screen when you type. By using the different layouts, you can type all the characters for the language, including diacritics such as the umlaut (ä) in German and the tilde (ñ) in Spanish.
If you have more than one added keyboard layout, you will be able to change your keyboard layout.
You can use the following default shortcut hot keys to switch between your keyboard input languages and layouts:
- Press and hold the Windows
key, press the Spacebar to cycle through your keyboard input languages until you select (highlight) the one you want, and release the Windows
key.
- Press the Left Alt + Shift keys to cycle through your keyboard input languages until you select the one you want. You will only see the language abbreviation change on the language bar icon on the taskbar to help know what you selected.
- Press the Ctrl + Shift keys to switch between different keyboard layouts for the same language.
If you like, you can add, change, or remove the default shortcut hot keys and assign custom hot keys for each keyboard input language.
This tutorial will show you how to add, change, or remove keyboard input language and layout shortcut hot keys to switch between in Windows 10.
Here's How:
1 Open Settings, and click/tap on the Devices icon.
2 Click/tap on Typing on the left side, and click/tap on the Advanced keyboard settings link on the right side under More keyboard settings. (see screenshot below)
3 Click/tap on the Input language hot keys link in Advanced keyboard settings. (see screenshot below)
4 In the Text Services and Input Languages dialog, select Between input languages or a specific input language (ex: "To English (United States) - US") under Action you want to add, change, or remove the Key sequence for, and click/tap on the Change Key Sequence button. (see screenshot below)
5 Do step 6 (Between input languages) or step 7 (specific input language) below for what you want to do.
A) Select (dot) the key sequence you want to use for Switch Input Language and Switch Keyboard Layout. (see screenshot below)
Selecting Not Assigned will remove the key sequence.
B) Click/tap on OK, and go to step 8.
A) Check the Enable Key Sequence box to add or change the key sequence for this input language. (see screenshot below)
If you wanted to remove the key sequence, then uncheck Enable Key Sequence, click/tap on OK, and go to step 8.
B) Select the key sequence you want to use in the drop menus, click/tap on OK, and go to step 8. (see screenshots below)

8 Click/tap on OK in the Text Services and Input Languages dialog. (see screenshot below)
9 You can now close Settings if you like.
That's it,
Shawn Brink
Related Tutorials
- How to Add a Language in Windows 10
- How to Add or Remove Keyboard Layouts in Windows 10
- How to Change Keyboard Layout in Windows 10
- How to Set Default Keyboard Input Language in Windows 10
- How to Turn On or Off Language Bar and Input Indicator in Windows 10
- How to Turn On or Off Use Different Keyboard Layout for each App Window in Windows 10
Change Keyboard Input Language and Layout Shortcut in Windows 10
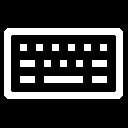
Change Keyboard Input Language and Layout Shortcut in Windows 10
Published by Shawn BrinkCategory: General Tips15 Mar 2021
Tutorial Categories


Related Discussions