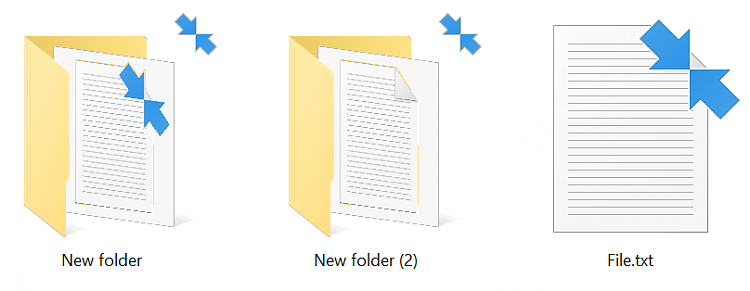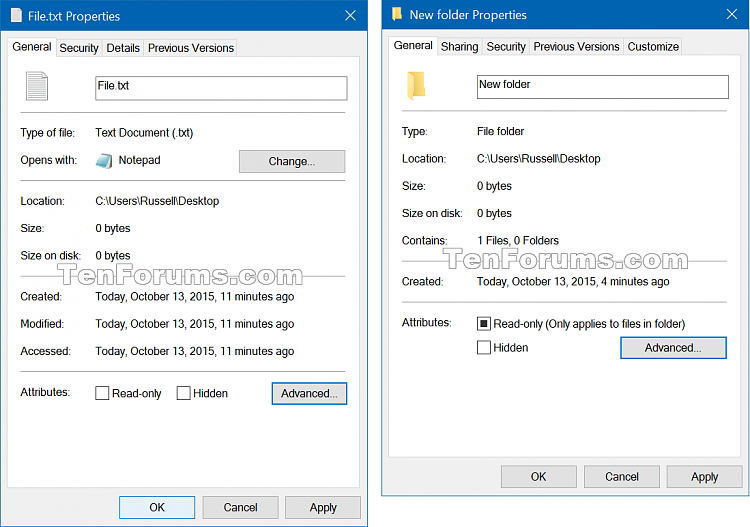How to Compress or Uncompress Files and Folders in Windows 10
Windows 10 supports compression for individual files and folders on NTFS volumes using NTFS compression.
While NTFS file system compression can save disk space, compressing data can adversely affect performance. NTFS compression has the following performance characteristics. When you copy or move a compressed NTFS file to a different folder, NTFS decompresses the file, copies or moves the file to the new location, and then recompresses the file. This behavior occurs even when the file is copied or moved between folders on the same computer. Compressed files are also expanded before copying over the network, so NTFS compression does not save network bandwidth.
Files or folders saved into an existing compressed folder will automatically be compressed.
This tutorial will show you how to compress or uncompress a file or folder with NTFS Compression in Windows 10.
NTFS compression is not the same as zipping a file or folder.
NTFS compressed files and folders will have double blue arrows overlay on their icon at the top right corner to indicate that they are compressed.
For a Windows 11 version of this tutorial, see:
Compress or Uncompress Files and Folders in Windows 11
Contents
- Option One: To Compress Files and Folders in Properties
- Option Two: To Uncompress Files and Folders in Properties
- Option Three: To Compress a File in Command Prompt
- Option Four: To Uncompress a File in Command Prompt
- Option Five: To Compress Only a Folder in Command Prompt
- Option Six: To Compress a Folder and its Contents in Command Prompt
- Option Seven: To Uncompress Only a Folder in Command Prompt
- Option Eight: To Uncompress a Folder and its Contents in Command Prompt
EXAMPLE: Files and Folders compressed using NTFS Compression
1 Right click or press and hold on one or more selected files and folders that you want to compress with NTFS Compression, and click/tap on Properties.
2 In the General tab, click/tap on the Advanced button. (see screenshots below)
3 Check the Compress contents to save disk space box, and click/tap on OK. (see screenshots below)
4 Click/tap on OK. (see screenshots below)
5 If you selected a folder, then select (dot) to Apply changes to this folder only or Apply changes to this folder, subfolders and files, and click/tap on OK. (see screenshot below)
1 Right click or press and hold on one or more selected compressed files and folders that you want to uncompress, and click/tap on Properties.
2 In the General tab, click/tap on the Advanced button. (see screenshots below)
3 Uncheck the Compress contents to save disk space box, and click/tap on OK. (see screenshots below)
4 Click/tap on OK. (see screenshots below)
To see more usage options for the compact command, see: compact | Microsoft Docs
1 Open a command prompt or elevated command prompt depending on the access rights you need for the file you want to compress.
2 Type the command below into the command prompt, and press Enter. (see screenshot below)
To see more usage options for the compact command, see: compact | Microsoft Docs
1 Open a command prompt or elevated command prompt depending on the access rights you need for the compressed file you want to uncompress.
2 Type the command below into the command prompt, and press Enter. (see screenshot below)
To see more usage options for the compact command, see: compact | Microsoft Docs
1 Open a command prompt or elevated command prompt depending on the access rights you need for the folder you want to compress.
2 Type the command below into the command prompt, and press Enter. (see screenshot below)
To see more usage options for the compact command, see: compact | Microsoft Docs
1 Open a command prompt or elevated command prompt depending on the access rights you need for the folder and its contents (files and subdirectories) you want to compress.
2 Type the command below into the command prompt, and press Enter. (see screenshot below)
To see more usage options for the compact command, see: compact | Microsoft Docs
1 Open a command prompt or elevated command prompt depending on the access rights you need for the compressed folder you want to uncompress.
2 Type the command below into the command prompt, and press Enter. (see screenshot below)
To see more usage options for the compact command, see: compact | Microsoft Docs
1 Open a command prompt or elevated command prompt depending on the access rights you need for the compressed folder and its contents (files and subdirectories) you want to uncompress.
2 Type the command below into the command prompt, and press Enter. (see screenshot below)
That's it,
Shawn Brink
Related Tutorials
- How to Enable or Disable NTFS File Compression in Windows
- How to Compress or Uncompress Windows 10 with Compact OS
- Change or Remove Double Blue Arrows Icon on Compressed Files and Folders in Windows 10
- Turn On or Off Show Encrypted or Compressed NTFS files in Color in Windows 10
- How to Find and List Compressed Files and Folders in Windows 10
Compress or Uncompress Files and Folders in Windows 10
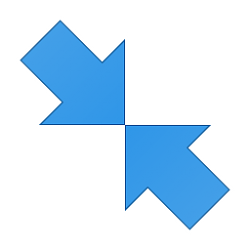
Compress or Uncompress Files and Folders in Windows 10
How to Compress or Uncompress Files and Folders in Windows 10Published by Shawn Brink
07 Sep 2022
Tutorial Categories


Related Discussions