How to Use Large or Small Taskbar Buttons in Windows 10
Windows includes a special application desktop toolbar called the taskbar that shows on the bottom of a display screen by default. The taskbar allows you to find, see, open, and switch between your apps. You can also see the date and time, system icons, and items running in the background on the notification area. You can make the taskbar look how you want, manage your calendar, pin your favorite apps to it, change the size, change location on screen, and specify how taskbar buttons group together when you have more than one window open.
The taskbar is the long horizontal bar at the bottom of your desktop. You can use large or small taskbar buttons.
This tutorial will show you how to use large or small taskbar buttons for your account in Windows 10.
If you turned on Use small taskbar buttons, then show badges on taskbar buttons will be disabled.
Contents
- Option One: Set to Use Large or Small Taskbar Buttons in Settings
- Option Two: Set to Use Large or Small Taskbar Buttons using a BAT file
EXAMPLE: Large or Small Taskbar Buttons
1 Open Settings, and click/tap on the Personalization icon.
2 Click/tap on Taskbar on the left side, and turn On or Off (default) Use small taskbar buttons on the right side. (see screenshot below)
3 You can now close Settings if you like.
The downloadable .bat files below will modify the DWORD value in the registry key below.
HKEY_CURRENT_USER\SOFTWARE\Microsoft\Windows\CurrentVersion\Explorer\Advanced
TaskbarSmallIcons DWORD
0 = Large taskbar buttons
1 = Small taskbar buttons
1 Do step 2 (large) or step 3 (small) below for what you would like to do.
This is the default setting.
A) Click/tap on the Download button below to download the BAT file below, and go to step 4 below.
Use_large_taskbar_buttons.bat
Download
A) Click/tap on the Download button below to download the BAT file below, and go to step 4 below.
Use_small_taskbar_buttons.bat
Download
4 Save the .bat file to your desktop.
5 Unblock the .bat file.
6 Run the .bat file.
7 You will now notice your screen flicker and a command prompt quickly opens and closes as explorer is restarted to apply the registry changes.
8 When finished, you can delete the downloaded .bat file if you like.
That's it,
Shawn
Related Tutorials
- How to Turn On or Off Auto-hide the Taskbar in Desktop Mode in Windows 10
- How to Turn On or Off Auto-hide the Taskbar in Tablet Mode in Windows 10
- How to Hide or Show Taskbar on Multiple Displays in Windows 10
- How to Select Desktops to Show Open Windows on Taskbar in Windows 10
- How to 'Pin to taskbar' and 'Unpin from taskbar" Apps in Windows 10
- How to Always, Sometimes, or Never Combine Taskbar Buttons in Windows 10
- How to Enable or Disable Grouping of Taskbar Buttons in Windows
- How to Hide or Show Badges on Taskbar Buttons in Windows 10
- How to Turn On or Off Last Active Click for Taskbar Buttons in Windows 10
- How to Change How Many Times Taskbar Button Flashes in Windows 10
- How to Change Height or Width Size of Taskbar in Windows 10
- How to Change Width of Taskbar Buttons in Windows
- How to Turn On or Off Make Taskbar Icons Easier to Touch when entering Tablet Posture in Windows 10
Use Large or Small Taskbar Buttons in Windows 10
-
New #1
I'm using a 2560x1440 pixel monitor and have to use 100% scaling else a couple of old programs don't display properly. The taskbar is still too small even using the setting here. Are there any other option to increases the size of the taskbar Icons?
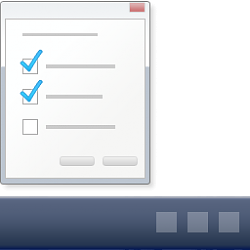
Use Large or Small Taskbar Buttons in Windows 10
How to Use Large or Small Taskbar Buttons in Windows 10Published by Shawn Brink
26 Mar 2020
Tutorial Categories


Related Discussions




 Quote
Quote