How to Enable Automatic Backup of System Registry to RegBack folder when Computer Restarts in Windows 10
Windows 10 used to back up the registry to the RegBack folder when the computer restarts, and created a RegIdleBackup task to manage subsequent backups. Windows stores the task information in the Scheduled Task Library, in the Microsoft\Windows\Registry folder. The task has the following properties:
Starting in Windows 10 version 1803, Windows no longer automatically backs up the system registry to the RegBack folder. If you browse to to the \Windows\System32\config\RegBack folder in Windows Explorer, you will still see each registry hive, but each file is 0kb in size.
This change is by design, and is intended to help reduce the overall disk footprint size of Windows 10. To recover a system with a corrupt registry hive, Microsoft recommends that you use a system restore point.
If you have to use the legacy backup behavior, you can re-enable it using the method in this tutorial.
See also:
- KB4509719 The system registry is no longer backed up to the RegBack folder starting in Windows 10 version 1803 | Windows Support
- Enable Automatic Backs up of System Registry
This tutorial will show you how to enable Windows 10 to automatically backup of the system registry to the RegBack folder when the computer restarts.
You must be signed in as an administrator to enable or disable the automatic backup of the system registry.
Here's How:
The downloadable .reg files below will add or delete the DWORD value in the registry key below.
HKEY_LOCAL_MACHINE\SYSTEM\CurrentControlSet\Control\Session Manager\Configuration Manager
EnablePeriodicBackup DWORD
(delete) = Disable
1 = Enable
1 Do step 2 (enable) or step 3 (disable) below for what you would like to do.
A) Click/tap on the Download button below to download the file below, and go to step 4 below.
Enable_automatic_backup_of_system_registry_to_RegBack_folder.reg
Download
This is the default setting.
A) Click/tap on the Download button below to download the file below, and go to step 4 below.
Disable_automatic_backup_of_system_registry_to_RegBack_folder.reg
Download
4 Save the .reg file to your desktop.
5 Double click/tap on the downloaded .reg file to merge it.
6 When prompted, click/tap on Run, Yes (UAC), Yes, and OK to approve the merge.
7 Restart the computer to apply.
8 You could now delete the downloaded .reg file if you like.
That's it,
Shawn
Related Tutorials
- How to Add Registry Editor to Control Panel in Windows
- How to Reset Registry Editor Default Position, Size, and Layout in Windows 10
Enable Automatic Backup of System Registry when Restart in Windows 10
-
New #1
The RegBack folder which is displayed above has 5 hives, each of which are zero. Why would hives with no data be appropriate to restore from? i.e., I assume these hives will be copied to the config folder used by the Registry and wouldn't you want hives populated with your latest data be what you would want to use?!?
Dan
-
New #2
Hello Dan,
It's really not needed to be backed up when restarting the computer anymore unless you just wanted/needed to and didn't want to create a restore point.
-
New #3
Hi Brink,
That's exactly what happened to me! I got a BSoD last week with the message "INACCESSIBLE BOOT DEVICE" and, much to my surprise and shock, only had one restore point. I used it then had NO restore points (and didn't think to make a new one)!
Having a Registry backup may have saved me (according to a YouTube video which described my BSoD).
Dan
-
New #4
Hi Brink,
Thank you for the fantastic tutorial!
-
New #5
Dan,
The best solution would be to keep updated system images available.
If you have the available hard drive space, then yeah it would be safer to enable the automatic backup of the system registry just in case it may allow you to recover.
-
-
New #7
Hi Brink:
Member Freebooter provided an excellent way for me to back up the Registry using DOS's schtasks command.
However, I am having a problem getting the backup to work through the Windows Task Scheduler panel. It seems to offer all the options that I could ever want (i.e., backup Registry at bootup, or shutdown, or by calendar day & time, etc...) but the backup doesn't happen after I check on it. (whereas running schtasks does).
(whereas running schtasks does).
Dan
-
New #8
Hi
i have enabled EnablePeriodicBackup, as per your guide, am I correct it backs up at each restart of the PC ? Does this include return from hibernation ? Would like it to happen then also. Plus would like to include the 2 user registry files.
can task scheduler be used to create such an automatic backup ? Also what file size is typical for a FULL registry, maybe could backup to a HDD I reserve for my macrium reflect backups
thanks
-
-
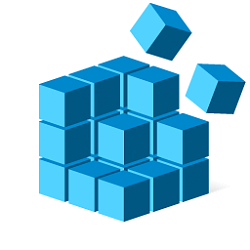
Enable Automatic Backup of System Registry when Restart in Windows 10
How to Enable Automatic Backup of System Registry to RegBack folder when Computer Restarts in Windows 10Published by Shawn BrinkCategory: Backup & Restore
07 Mar 2021
Tutorial Categories


Related Discussions





 Quote
Quote
