How to Copy Path in File Explorer in Windows 10
Copy path or Copy as path will copy the full path of selected items (files and folders) wrapped in quotes to the Clipboard so you can paste the full path(s) of the item(s) where you like.
Copy address or Copy address as text will copy the full path of selected items (files and folders) without quotes to the Clipboard so you can paste the full path(s) of the item(s) where you like.
This tutorial will show you how to copy the full path of files and folders in File Explorer to paste where you like in Windows 10.
For a Windows 11 version of this tutorial, see:
Copy Path of File or Folder in Windows 11
Contents
- Option One: Copy Full Path of Drive or Folder using Keyboard Shortcuts
- Option Two: Copy Full Path of Drive or Folder from File Explorer Address Bar
- Option Three: Copy Full Path of Files and Folders from Context Menu
- Option Four: Copy Full Path of Files and Folders from File Explorer Ribbon
1. While in File Explorer (Win+E), press the Alt+D or Ctrl+L keys to show the full path of the current drive or folder location in the address bar. (see screenshot below)
2. Press the Ctrl+C keys to copy the full path without quotes to the Clipboard.
3. You can now paste (Ctrl+V) the full path where you like.
1. While in File Explorer (Win+E), right click or press and hold on the address bar. (see screenshot below)
2. Click/tap on Copy address or Copy address as text to copy the full path without quotes to the Clipboard.
3. You can now paste (Ctrl+V) the full path where you like.
1. While in File Explorer (Win+E) or on your desktop (Win+D), select the file(s) and/or folder(s) you want to copy the full path of. (see screenshot below)
2. Press and hold the Shift key, right click on the selected file(s) and/or folder(s), release the Shift key, and click/tap on Copy as path to copy the full path(s) each wrapped in quotes to the Clipboard.
3. You can now paste (Ctrl+V) the full path(s) where you like.
1. While in File Explorer (Win+E), select the file(s) and/or folder(s) you want to copy the full path of. (see screenshot below)
2. Click/tap on the Home tab, and click/tap on Copy path in the ribbon to copy the full path(s) each wrapped in quotes to the Clipboard.
3. You can now Paste (Ctrl+V) the full path(s) where you like.
That's it,
Shawn Brink
Related Tutorials
- How to Add Copy path to Context Menu in Windows 10
- How to Display Full Path in Title Bar of File Explorer in Windows 10
- How to Show Full Path in Address Bar of File Explorer in Windows 10
Copy Path in File Explorer in Windows 10
-
New #1
I used a lot 'Shift'+'Right Click'+'Copy as path'
thanks for the alternative way !
-
-
New #3
COPY PASTE DIRECTORY LISTS
Many thanks Brink. Desperately trying to rationalise the varied directories that I have created on different backups.
Your 3rd option made this possible. Option 2 only copies the path of the main folder. I need lists of the subfolders so I can stick to one system !nn But all options will have their uses... Hurrah for ten forums !
-
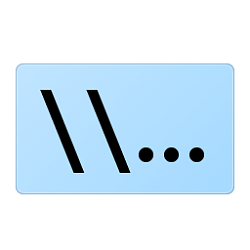
Copy Path in File Explorer in Windows 10
How to Copy Path in File Explorer in Windows 10Published by Shawn BrinkCategory: General Tips
25 Feb 2023
Tutorial Categories


Related Discussions




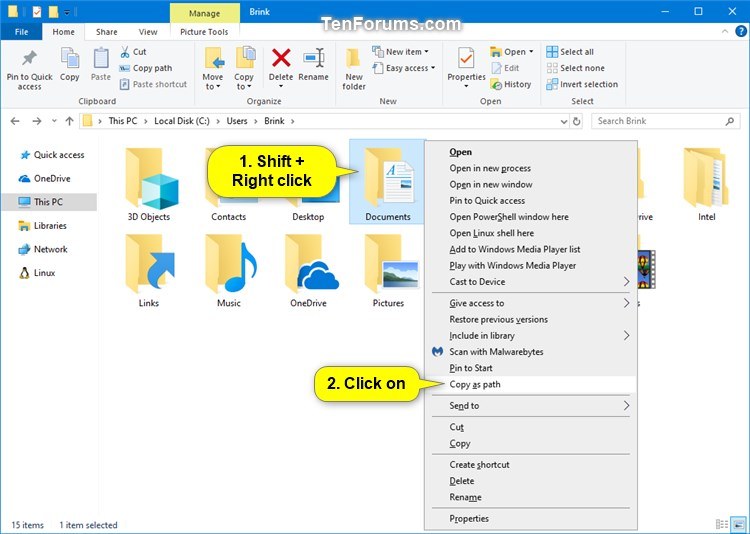


 Quote
Quote
