Turn On or Off Start Menu AutoCascade of Submenus in Windows 10
Warning
Information
This tutorial will show you how to turn on or off to automatically open submenus in the resizable Start menu when you pause on them with the mouse pointer for only your user account in Windows 10.
This does not apply to the default expandable Start menu.
When turned off, you would need to click/tap on the submenu expansion arrow (caret) of a pinned item on the Start list to toggle it to expand open and close.
When turned on, you can pause the mouse pointer over a pinned item on the Start list that has a submenu to have it expand open. You can still also click/tap on a submenu expansion arrow to toggle it to expand open and close.
Note
If you have turned off "Store and display recently opened items in the Start menu and the taskbar", then you will no longer have a submenu expansion arrow (caret) for some pinned items on your Start list.
For example, Notepad will no longer have a caret to expand open to show you a list of recently opened documents in Notepad.
CONTENTS:
- Option One: Turn On or Off Start AutoCascade in "Customize Start Menu" Properties
- Option Two: Turn On or Off Start AutoCascade using a BAT File
EXAMPLE: Start Menu AutoCascade of Submenus

1. If you have not already, you will first need to enable using the resizable Start menu.
2. Right click or press and hold on the taskbar, and click/tap on Properties. (see screenshot below)
3. Click/tap on the Start Menu tab, and click/tap on the Customize button. (see screenshot below)
4. Do step 5 or 6 below for what you would like to do.
5. To Turn On Start Menu AutoCascade of Submenus
NOTE: This is the default setting.
A) Check the Open submenus when I pause on them with the mouse pointer box, and click/tap on OK. (see screenshot below step 5)
6. To Turn Off Start Menu AutoCascade of Submenus
A) Uncheck the Open submenus when I pause on them with the mouse pointer box, and click/tap on OK. (see screenshot below)
7. Click/tap on OK to apply. (see screenshot below step 3)
Note
The .bat files below are for the registry key and value below.
HKEY_CURRENT_USER\Software\Microsoft\Windows\CurrentVersion\Explorer\Advanced
EnableXamlStartMenu DWORD
0 = Enable resizable Start menu
Start_AutoCascade DWORD
0 = Turn Off
1 = Turn On
1. Do step 2 or 3 below for what you would like to do.
2. To Turn On Start Menu AutoCascade of Submenus
NOTE: This is the default setting.
A) Click/tap on the Download button below to download the .bat file below, and go to step 4 below.
Turn_On_Start_AutoCascade.bat
Download
3. To Turn Off Start Menu AutoCascade of Submenus
A) Click/tap on the Download button below to download the .bat file below, and go to step 4 below.
Turn_Off_Start_AutoCascade.bat
Download
4. Save the .bat file to your desktop.
5. If prompted, click/tap on Run.
NOTE: If you like, you can stop getting the Run prompt by unblocking the downloaded .bat file.
6. You will now notice a command prompt quickly open and close, and your screen flash while applying the changes to your registry and to restart explorer.
7. When finished, you can delete the downloaded .bat file(s) if you like.
That's it,
Shawn
Turn On or Off Open Start Menu Submenus in Windows 10
-
New #1
Thanks Brink! That was fast. Just to let folks know that the cascade on these start menu apps are only for recently used items and not the whole folder or a list of programs. Different from the old way of having all the items show.
-
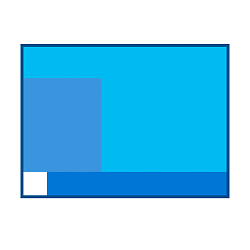
Turn On or Off Open Start Menu Submenus in Windows 10
Turn On or Off Start Menu AutoCascade of Submenus in Windows 10Published by Shawn BrinkCategory: General Tips
07 Mar 2017
Tutorial Categories


Related Discussions







