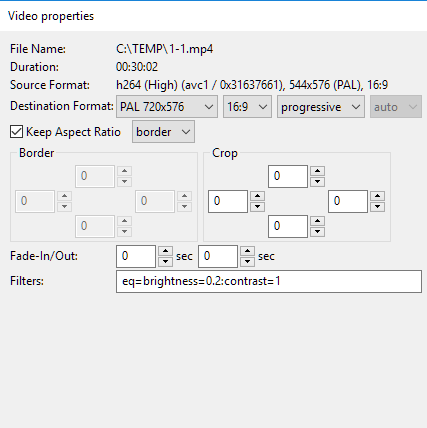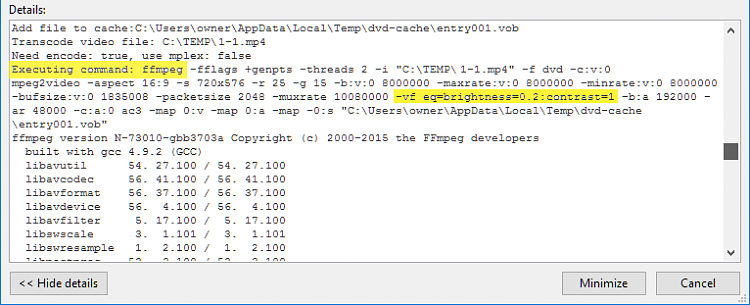New
#1
Encoding a movie
Hello,
Have downloaded a musical movie, length 2:54 hours. The picture is a little dark and audio volume low.
I am trying to re-encode the movie (with video and audio filters), once in "AVIDEMUX", had to stop it after six hours when only 35 % were done. Now I'm trying to do the same with "VideoPad Video editor", there are still 7.5 hours to go and only 21% were done. The program and encoder use almost 88% cpu.
I was thinking to do altogather with "DVD styler" to make a dvd and at the same time make the enhancement, but there is only an option to amplify the volume, no video filters.
Is there some way to do this job faster, or some other program which works quicker ?
Answers will be much appreciated
Thanks
Motim


 Quote
Quote