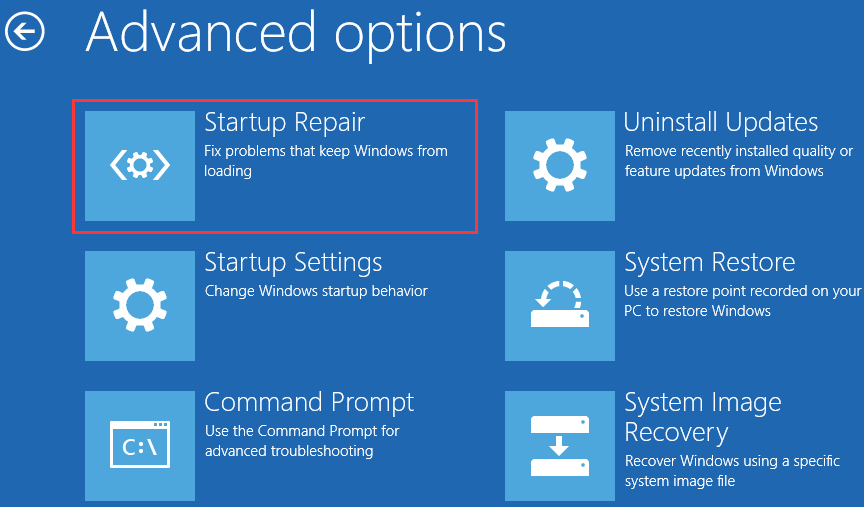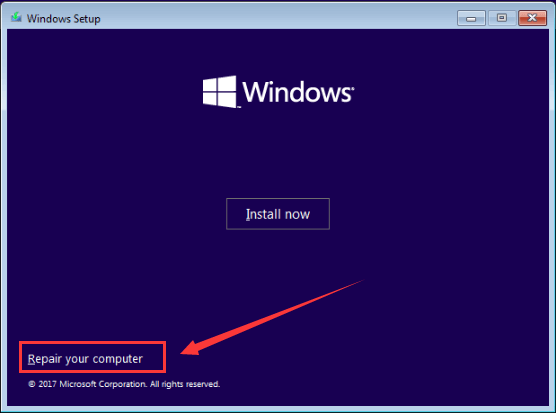New
#1
ASUS laptop no-boot...loads to black screen with spinning cursor?
Hi all - looking at an ASUS laptop for a friend, but I'm stumped.
It's an ASUS Viviobook Max running Win10. She turned it on the other morning and it just boots to a black screen with a spinning cursor. The cursor spins, stops.....spins, stops, spins stops and just goes on and on like that forever.
I tried System Restore to a restore point 2 days before she said the problem started....the System Restore says it completed successfully, but on boot, it gives the same black screen and spinning cursor.
Booting it into safe mode gives a "the system detected an overrun of a stack-based buffer" error for Logonui.exe, so I can't get anything done in safe mode as, I click on OK on that error, the same error just pops up again and again and again.
I've tried going into the command prompt from a Win10 Media Creation USB and running "sfc /scannow' with the correct offbootdir and offwindir options, but it instantly gives a 'Windows Resource Protection could not perform the requested operation.' error?
I ran a chkdsk in case that was a problem, but 'sfc /scannow' still gives the same error.
Does anybody have any idea where I could go from here, or why my sfc command is failing?
Thanks! :)


 Quote
Quote