@
spapakons I started writing this post for that very reason, but fell asleep before finishing it last nght :)
@
kbronski and @the random google searcher that lands here:
Full commands and brief explanation.
Open cmd.exe as administrator.
Run diskpart.exe to do unrestricted disk and partition management
Select the disk you intend to modify. The number (3 in this case) directly relates to number shown in the Disk Management GUI. You
DO NOT want to select the wrong disk and issue the
clean command. Otherwise you will need third party recovery software.
Permanently (still recoverable in emergency) remove all partitions from the disk.
Convert the disks partition table to the modern GPT format. Allows more partitions, and has protection against corruption. (also required to boot
Windows
Create a single "primary" (primary/logical is irrelevant to GPT disks, but Windows still uses this term in this program) partition, spanning the entire disk.
Code:
create partition primary
The newly created partition is automatically selected, so you can issue the format command to write a filesystem to it. The filesystem in this case is NTFS, and the option
quick means that instead if erasing the partition, it just writes an empty filesystem to it. It will behave like an erased disk, but old data is still recoverable until you write enough data to the disk to cover the old data. Only omit the
quick option if security is a concern, or if the disk behaves strangely. (I've had Windows 7 install not accept a non-zeroed disk a couple times. Irrelevant with modern operating systems.)
Code:
format fs=ntfs quick
Now we assign a drive letter to the disk. This will mount the filesystem and allow you to access and store files on the partition.
Now we're done, we issue the
exit command first to exit diskpart, and a second time to close the CMD prompt. You can also just closer the window at this point. Does the same thing.

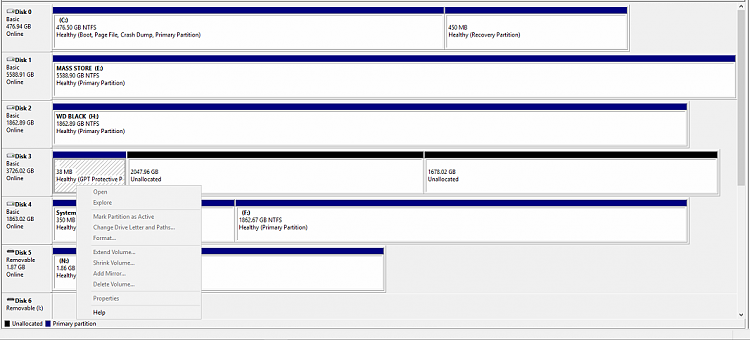

 Quote
Quote