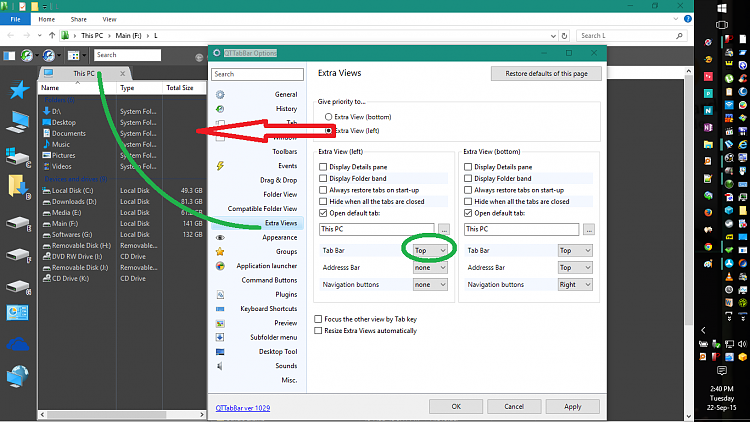New
#11
UPDATE: The method below works in general, but the windows theme reverts to the high-contrast theme if you launch Task Manager (Ctrl+Alt+Del) or initiate the sleep/standby mode. Perhaps, someone can solve these problems. The intended theme gets restored after you log off and log in again.
It is possible to set the background color to gray in Windows Explorer and in other programs (Word, Notepad, etc.) without any serious hacking. The method involves only the control panel and editing the registry.
I have 64-bit Windows 10 Home. This method also works for Windows 8.1.
1) Go to Control Panel, select "Personalization" and "Theme" ->
Edit theme -> select the first (leftmost) high-contrast theme at the bottom.
Now all backgrounds turned black and text color yellow. We will fix that in a moment.
Change the desktop wallpaper to your previous settings by selecting the option "Background" in the left panel (perhaps you had a slideshow or whatever).
2) Hold down the Windows Key and press the R key
type regedit
press Enter
Click "OK" when you see a warning
3) Edit the registry at HKEY_CURRENT_USER\Control Panel\Colors
"Window"="170 170 170"
"WindowText"="0 100 0"
(the above colors are gray and dark green, in that order; you can set the text color to some other dark color instead of dark green, but you shouldn't set it to black because some system and Office messages will become invisible against the black background of the high-contrast Windows theme)
4) Edit the registry at HKEY_LOCAL_MACHINE\SOFTWARE\Microsoft\Windows\CurrentVersion\Themes\DefaultColors\HighContrast
"Window"=dword:00999999
"WindowText"=dword:00006400
(the above colors are gray and dark green, in that order, all in hexadecimal format)
5) Reboot. All done.
6) To restore this theme after a sleep or standby period, log off the current user and log in again.
Now you will have a nice gray background color in most program windows such as Word, Notepad, simple webpages, etc. The background is also gray in Windows Explorer. If you try the above method under a standard Windows theme (not a contrast theme), then the background color will be white in Windows Exporer and gray in most other programs such as Word or Notepad (in this case, at step 4 above, you will need to edit the registry folder Standard instead of HighContrast because you are using a Standard theme). You can use black as text color under the standard Windows themes.
THIRD PARTY SOFTWARE:
Do not use third-party software to change the background color in Windows Exporer because these software packages are buggy or make Windows unstable. I tried software applications called WindowBlinds and Xplorer2, which allow you to use various background colors or patterns in Windows Explorer (actually, Xplorer2 is a replacement for Windows Explorer). Both are shareware.
I do not recommend these applications and suggest that you stick with the above solution. The detailed explanation is as follows:
WindowBlinds: Currently, WindowBlinds is not compatible with Windows 10 (August 2015). It seriously messes with Windows system processes and destabilizes Windows 8.1 64-bit (which I used to have). For example, the WindowBlinds executable process is by default set to the highest priority ("real time," same as the "NT Kernel & System" process), which is an extremely risky strategy. My work involves serious multitasking, and with WindowBlinds, my computer crashes every other day (either freezes or throws a blue screen event). It should be noted that I have a pretty powerful PC: 8 GB of RAM, a big SSD system drive, and Intel Core i7-3770 CPU. Under 64-bit Windows 8.1, I have never experienced a system crash either before or after I tried WindowBlinds (well, not never, but once or twice in several years).
Xplorer2: It is advertised as a replacement for Windows Explorer. This option is better than WindowBlinds because it does not affect stability of the operating system. Nonetheless, Xplorer2 crashes every few days (for example, when I launch the Control Panel) and has to be restarted (and the executable process has to be terminated using the Task Manager). This is tolerable but a bit annoying. Another reason I wanted to test Xplorer2 is that the search option in Windows Explorer fails to find files when your search term is inside a file name (not at the beginning). Eventually, I figured out that you need to insert an asterisk before a search term, if you want to search inside file names in Windows Explorer.
Last edited by Nik; 21 Aug 2015 at 11:09.


 Quote
Quote