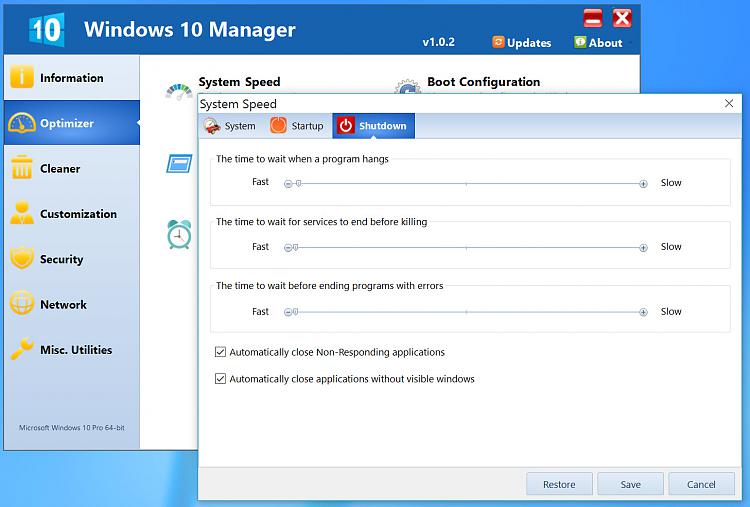New
#1
Q: How to do specific performance adjustments within Windows 10?
I have a paid Utility that I use to set certain performance adjustments. What I'd like to do is find out exactly where I can make these same adjustments from within Windows 10, so I can make these same adjustments on a PC where I don't have access to that same utility.
Here is the first batch of settings, restart the Shell, force DLL unload from memory. Increase paged memory usage for NTFS. I can disable Auto Restart fro the Advanced Settings panel in System Info, so that's not a problem. The last item "Adjust Processor Scheduling for best performance of Programs/Services, I know where that is as well, so it's the top three settings I'm not sure where they are.
This one, I'm not sure where to shut off the prefetcher
And finally these three settings. which tell the system to shut down quicker.
But most important is at the very bottom there, "Automatically Close Non-Responding applications"-
Which is very helpful when apps want to hang during shut-down.
I don't know exactly how the tool is doing some of these things.
I have the Utility in my home systems, so it's no problem here, mostly it's when I have to work on a PC when I am away from home, these particular settings help with performance.
There are also some Networking settings, I don't know exactly how to duplicate:
Which is helpful for various types of broadband networks. I've been dependent on tools like these since XP, I figure if the tool can make the adjustments, why can't I just do it directly?
Thanks in advance.

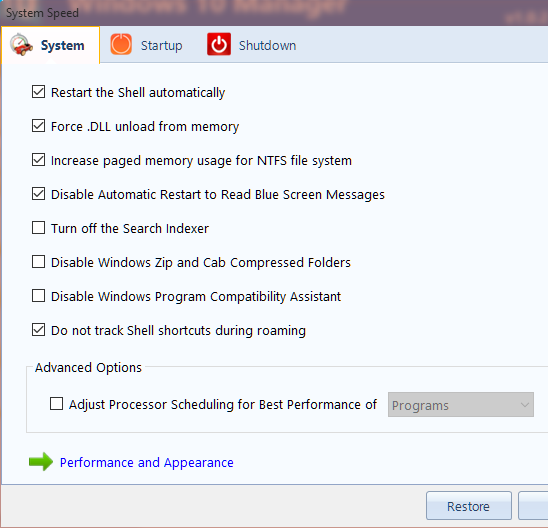

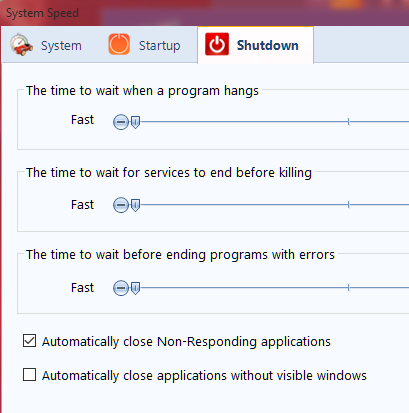
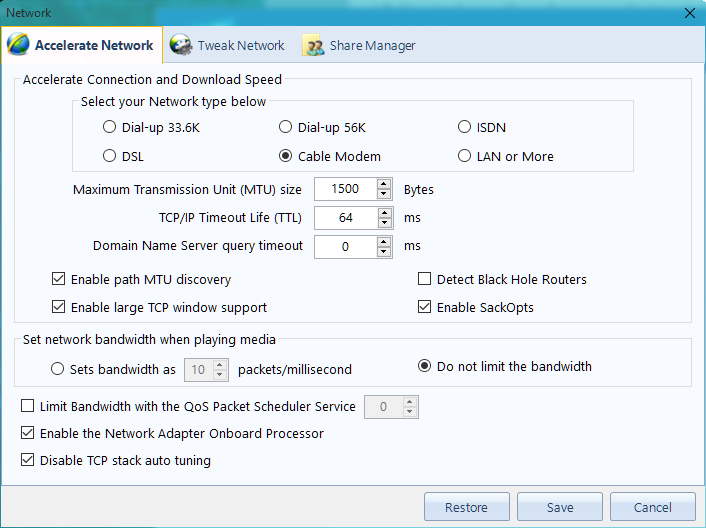

 Quote
Quote